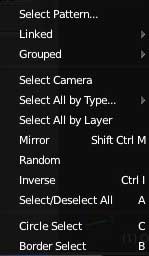"Select" ce menu regroupe toutes les actions que l'on peut faire pour sélectionner toute sorte d'éléments. Vous pouvez également sélectionner une quantité d'autres types d'éléments dans le menu qui s'affiche avec la barre d'espace.
LES SÉLECTIONS
"ATTENTION CE MENU EST DIFFÉRENT LORSQU'ON EST EN "EDIT MODE"
(voir en bas de page)
ATTENTION . Pour certain de ces menus, on peut faire varier des valeurs dans le panneaux T de la fenêtre d'édition "3D view"
L'OBJET ACTIF
L'objet actif est celui dont on peut éditer les propriétés. Il est surligné en jaune. Lorsqu'il y a sélection multiple, les autres objets sélectionnés sont en rouge. Pour changer un élément sélectionné en objet actif, il faut cliquer dessus en maintenant la touche SHIFT enfoncée.
Contrairement à d'autre logiciel, la sélection se fait avec le clic gauche et la validation avec le clic droit.
Raccourcis clavier des sélection
|
Souris Bouton Droit Sélection
|
Shift-Souris Bouton Droit Ajoute/soustrait de la sélection
|
A Tout sélectionner/Tout désélectionner
|
CTRL i Inverse la sélection.
|
|
|
ALT clic droit sur un (sommet, arête, face), en mode édition, sélectionne la boucle à laquelle il appartient..
|
ALT CTRL clic droit sur un sommet, en mode édition, sélectionne toutes les faces de la boucle à laquelle il appartient.
|
ALT CTRL clic droit sur une arête, en mode édition, sélectionne toutes les arêtes parallèle à cette arête.
|
|
|
L En mode édition: Sélectionne les points liés d'un maillage (à côté du pointeur de la souris)
|
SHIFT-L En "Objet Mode" Affiche le menu "Select links" (sélectionne les liens)
|
SHIFT-L En "Edit Mode" désélectionne les points liés (à côté du pointeur de la souris)
|
|
CTRL-L : En "Edit Mode" et lorsque que avez sélectionné un point, permettra de sélectionner automatiquement tous les points liées à ce maillage.
|
|
|
SÉLECTION DE TYPE BOITE
|
B puis clic gauche enfoncé tiré Sélection par Boite.
|
B puis clic milieu enfoncé - Désaffectionne
|
ALT-B puis clic gauche enfoncé tiré : Donne une coupe des objets sélectionnés. Pour revenir- refaire ALT B
|
|
|
SELECTION CIRCULAIRE
|
C En mode édition. Active un cercle réglable avec la molette de la souris. Clic Gauche enfoncé; Il sélectionne alors les maillages et objets survolés. Pour sortir: Échappe, entrée ou clic droit
|
C En mode édition. Active un cercle réglable avec la molette de la souris. Clic Milieu enfoncé; Il déselectionne alors les maillages et objets survolés. Pour sortir: Echapp, entrée ou clic droit
|
|
|
SELECTION LASSO |
CTRL enfoncé et clic gauche souris enfoncé et slide(glissementt de la souris) |
|
SELECTION D'OBJETS SITUÉS L'UN DERRIERE L'AUTRE |
Cliquer sur l'objet situé devant avec la touche ALT enfoncé la liste des objets présents apparait. |
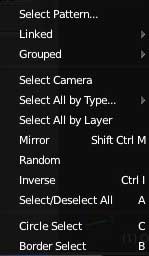
Permet de sélectionner un objet en inscrivant son nom dans une fenêtre flottante.
Permet de sélectionner des éléments qui partagent un lien avec l'Objet actif.
Lorsqu'il y a sur la vue courante plusieurs objets appartenant à plusieurs calques, cette fonction permet de ne sélectionner que les objets du calque en cour.
Permet de sélectionner des éléments au hasard
Sélectionne tous les éléments qui ne sont pas sélectionnés à l'inverse de la sélection courante
Permet de sélectionner ou déselectionner la totalité des éléments présent dans la scène.
En enfonçant la touche C, le pointeur devient rond. Il permet alors de sélectionner avec la souris (le clic droit enfoncé) des éléments par leur simple survol . Pour en Sortir ECHAPP
Après avoir appuyé sur la touche B, vous pouvez avec le clic gauche enfoncé de la souris, glisser sur les éléments que vous voulez sélectionner.
2-AFFICHAGE DU MENU SELECT EN "Edit Mode"
Aprés avoir appuyé sur la touche B, vous pouvez avec le clic gauche enfoncé de la souris, glisser sur les éléments que vous voulez sélectionner.
En enfonçant la touche C, le pointeur devient rond. Il permet alors de sélectionner avec la souris (le clic droit enfoncé) des éléments par leur simple survol . Pour en sortir ECHAPP
Permet de sélectionner la totalité des éléments présent dans la scène.
Sélectionne tous les éléments qui ne sont pas sélectionnés à l'inverse de la sélection courante.
Sélectionne tous les vertices ou edges qui ne font pas partie de la géométrie, genre les vertices ou edges qui se seraient égarés, qui ne sont pas connectés à la géométrie global du mesh.
Sélectionne toutes les faces connectées basés sur un seuil de l'angle qu'elles forment entre elles. La valeur de ce seuil est à rentrer dans le panneau T du 3DView.
Sélectionne tous les sommets appartenant au sommet sélectionné selon un axe choisi. Cet axe est choisi en bas du panneau T du 3DView
Sélectionne les faces ayant un certain nombre de vertices. Entrer le nombre de vertices désirés dans le panneau contextuel situé en bas du Mesh Tool.
Sélectionne les faces a coté des faces séléctionnées
Sélectionne tous les points (chemin le plus court) entre deux point préalablement sélectionné.
Ring= anneau. Sélectionne toutes les arêtes parallèle qui se trouve sur le même anneau. que la droite sélectionnée. CTRL ALT sur l'arête
Permet de sélectionner des éléments au hasard - Vérifier le menu qui s'affiche en bas du mesh tool à gauche de la 3DView. Vous pourrez y changer le tirage.
Permet de désélectionner sur une loop (boucle) 1 sur 2 vertices ou 1 sur 3 etc.... en fonction des paramètres du panneau des options en bas du Mesh Tool.
Il arrive parfois que des faces soient crées à l'intérieur d'un maillage, ce qui va poser des problèmes avec Subdivide surface par exemple. Avec cet item, vous pouvez les sélectionner.
Sélectionne tous les Vertices qui ne font pas parties d'un groupe. (ne fonctionne qu'en mode Vertices).
Ensemble d'opérateur pour corriger les faces
Permet de sélectionner des arêtes, sommets, face en fonction des options qui leur sont assignés (crease, sharp, seam, material, etc). En ayant préalablement sélectionné un exemple.
Genre de checker select: Sur une loupe choisir deux faces espacées ou non. en cliquant sur ces deux item vous sélectionnerez ou non les faces en décalages.
Désélectionne les faces a coté des faces séléctionnées
Sélectionne Tous les points, arêtes, faces connectés.
Loop = ensemble continue formant une boucle .Sélectionne toutes les arêtes qui forment une boucle continue avec celle sélectionnée. ALT sur l'arête
A partir de la sélection d'une "loop"(boucle) ou deux loop on obtient, la sélection de toutes les faces situées entre ces "loop".
À partir d'une sélection de face, on obtient son contour matérialisé par une ou deux boucles.