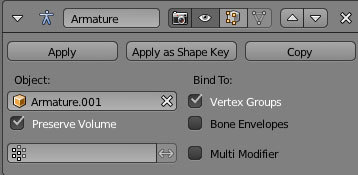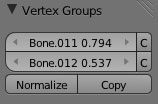Pour gagner du temps Blender propose une armature toute faite de squelette humain.
Pour le charger:
Ouvrir "User Préférences"
Cliquez sur Add-On
Cliquez sur Rigging
Choisir Rigging Rigify
Fermer "User préférences"
Dans "Info" Cliquez sur "add" puis sur "armature" puis sur 'Human Meta Rig"
Une armature toute faite s'ajoute à la vue 3D
Lorsque vous établissez un parentage entre un mesh et une armature un modificateur Armature s'installe dans le context "Modifier".
Lier l'armature soit à:
Lie l'armature à des groupes de vertices
Permet de préserver (un peu) le volume des mesh lorsqu'ils se déforment.
Voir les Détails de l'entête d'un modificateur
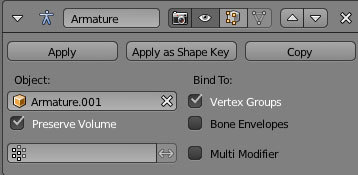
1 - Établir le parentage entre une enveloppe au préalablement définie et un mesh
La première méthode sera de définir une enveloppe autour du maillage pour que le bone le prenne en compte.
L'option "enveloppe"du panel "Display" du context "Armature" permet de définir la zone d'influence que chaque os de l'armature aura sur le mesh. Ainsi, tous les mesh contenus dans l'enveloppe orange seront pris en compte par l'armature et hériterons de la valeur inscrite dans Weight du panel "Deform" du context "bone" . Ces vertices seront donc entraînés complètement avec l'os lorsqu'il s'animera.
Les vertices situés dans l'enveloppe progressive (grise) hériteront de poids progressifs dont la valeur de départ sera la valeur inscrite dans Weight du panel "Deform" du context "bone"
Une fois que l'enveloppe est bien installée, sélectionnez le mesh puis l'armature (avec shift), faire CTRL P et choisir en le menu qui s'affiche "With Enveloppe Weights"
Lorsque vous rélaiser un rig sur un squelette par exemple, il y a une symétrie entre les os de droite et les os de gauche. Il existe des outils pour copier en symétrie les os droit vers les os gauche. Pour cela il appeler tous les os avec comme suffixe.L ou .R par exemple bras.R
Tapez W pour ouvrir le menu spécial des armatures.
Sélectionnez un os puis avec cet item, l'os se divise. Pour augmenter le nombre de subdivisions, verifier en bas du panneaux T les options qui s'affichent.
permutte la tete et la queue de l'os.
Attribut automatiquement L ou R au bone sélectionné par rapport à droite gauche
Attribut automatiquement Fr ou Ba au bone sélectionné par rapport à face/Lointain
Attribut automatiquement Top ou Bot au bone sélectionné par rapport à haut/bas
Invert le suffixe. R devient L et inversement
Bascule le bone sélectionné selon l'axe de symétrie du suffixe de référence.
Pour parenter deux chaines d'os, sélectionner uniquement les deux os des extrémités de la chaîne que vous voulez assembler.
Les os parent et enfant sont reliés comme si ils avaient été crées avec une extrusion du "Tip"
Les os parent et enfant sont reliés en gardant la distance qu'il y a lors de leur parentage.
Armature
Pour ajouter une armature en Object mode choisissez Armature dans le menu Add du header de la 3DView
Les armatures sont constituées d'os. Elles ont un contexte à elle dans la fenêtre d'édition "Properties". Pour l'afficher sélétrionnez une armature
Le contexte des "Properties" pour Les armatures en Object Mode
Un os est composé de trois parties qui sont accessibles en mode edit. La particularité d'un os c'est principalement de servir d'articulation. Ainsi un os sera composé de deux point d'articulations le "tip" ou point d'arrivée et le "Root" ou point de départ . Ces deux point d'articulation serviront à articuler le "Body" ou corp de l'os.
"tip" pointe ou point d'arrivée
'Body" Corps
"Root" Racine ou point de départ
Les armatures sont des squelettes formés de bone (os) qui servent à animer des formes aussi bien organiques que mécaniques.
Armature
2 - Établir automatiquement le parentage entre une armature et un mesh
La deuxième méthode consiste à installer l'armature bien au centre du mesh, puis sélectionnez le mesh puis l'armature (avec shift), faire CTRL P et choisir en le menu qui s'affiche "With Automatic Weights". Blender s'occupe de tous. Des erreurs peuvent se produire. Il est possible d'allez les corriger dans le mode "Weight Paint".
Établie le parentage entre une enveloppe au préalablement définie et un mesh. - Détails -
Établie le parentage entre une armature et un mesh avec un poids uniforme sur l'ensemble des bones et articulations des vertices du mesh mais sans créer des groupes de mesh autour des Bones.
Établie le parentage entre une armature et un mesh avec un poids uniforme sur l'ensemble des bones et articulations des vertices du mesh mais en créant quand même des groupes de mesh autour des Bones.
Établie automatiquement le parentage entre une armature et un mesh - Détails -
Modifier le "Poids" d'un groupe de mesh parenté à un os.
Une fois dans le mode Weight Paint", vous pouvez à loisir augmenter l'influence de l'articulation sur les vertices qui l'entoure. Ce qui aura pour effet que les vertices avec peu de poids (en bleu) ne seront pas entraînés par le "bone" mais ils s'étireront. Inversement les vertices en rouges seront complètement entrainé par le "bone".
Pour basculer dans le mode "Weight Paint", il faut sélectionner d'abord un bone en pose mode, puis appuyer sur SHIFT et sélectionner le mesh.
Une fois dans le mode Weight Paint", vous pouvez à loisir augmenter l'influence de l'articulation sur les vertex qui l'entoure. - Détails du Weight Paint -
Type de Parentage entre une enveloppe (un mesh) et une armature pour lier cette armature à ce Mesh.
Il existe plusieurs méthode pour lier un mesh à une armature.
Pour qu'une armature soit liée à un mesh, il faut sélectionner d'abord le mesh puis avec la touche SHIFT sélectionner l'armature et établir un parentage entre les deux en tapant CTRL P. Puis choisir dans le menu déroulant l'option appropriée.
Le modificateur Armature est aussitôt ajouté.
On a vu que les objets tels que les mesh ou les courbes peuvent être modifiés dans deux modes distincts: l'Object Mode et L'Edit Mode.
Pour les os et plus globalement pour les armatures, ils vont pouvoir être modifiés dans trois modes différents. Et a chaque fois les menus du header(barre des menus ) de la 3D view va changer ainsi que leur contexte dans la fenêtre d'édition des properties.:
Il y aura donc :
Pour ajouter un os il faut sélectionner l'armature et passer en edit mode. Tous les raccourcis claviers sont ici valables. E pour extruder un os, R,S,G pour déplacer, tourner, grossir un os.
Les Armatures et les Os en object Mode
3- Le contexte des "Properties" pour Les os en Object Mode
2- Le contexte des "Properties" pour Les armatures en Object Mode
1 - Les menus du Header de la 3D view en Object Mode
Les armatures sont des objets comme les autres. Les menus détaillés ici leur sont applicables.
Les Armatures et les Os en Edit Mode
En Edit Mode, cliquer sur le "Tip" ou sur le "root" puis tapez la touche E (extrude), puis faites glissez la souris , un nouvel os se forme.
Lorsqu'on crée un os en extrudant le "Tip" il devient l'enfant de l'os d'origine.
Lorsqu'on crée un os en extrudant le "Root", il n'est pas l'enfant de l'os d'origine.
En mode Edit cliquer sur le "Tip" ou sur le "root" puis faire Shift A ou placer le curseur 3D à l'endroit voulu , un os s'ajoute automatiquement.
3- Le contexte des "Properties" pour Les os en Edit Mode
2- Le contexte des "Properties" pour Les armatures en Edit Mode
1 - Les menus du Header de la 3D view en Edit Mode
Les Armatures et les Os en Pose Mode
Le Pose Mode va nous permettre de gérer les différentes poses de notre armature. Il va notamment nous faciliter la tâche pour toutes les opérations d'animation.
En Pose mode on va pouvoir déplacer et articuler les os en fonction de leur degré de parenté. C'est dans ce mode qu'on pourra les animer. Ce mode est en quelque sorte un edit mode appliqué à chaque os composant l'armature. Lorsqu'on repasse en Edit mode on remarque que l'os déplacé se recale à la position d'origine.
En Pose Mode la sélection des os devient Bleu. Il existe de nombreux outils pour animer efficacement cette hierarchisation des os entre eux.
Animer chaque os comme tout autre objet.
3- Le contexte des "Properties" pour Les os en Pose Mode
2- Le contexte des "Properties" pour Les armatures en Pose Mode
1 - Les menus du Header de la 3D view en Pose Mode