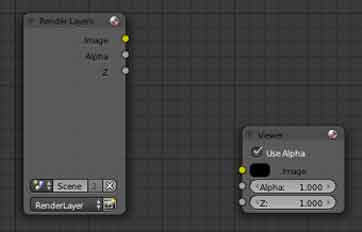Les nodes vont nous permettre de faire du compositing (incrustation, effets divers) pour améliorer ou composer une image.
L'interface se présente sous forme de petites fenêtres possédant différentes propriétés que l'on va connecter entre elles pour obtenir différents effets .
Il y a trois contextes de nodes; Les nodes layers (pour faire du compositing), les nodes matériaux (pour modifier les matériaux), les nodes textures (pour modifier les textures).
Les nodes
Fenêtre de Visualisation
Connecteurs pour rentrer des données dans le Node.
Curseur
Menu déroulant
Connecteurs pour sortir des données du Node.
Nom du node. Le triangle réduit ou agrandit complètement les menus du Node.
+ : réduit les prises sans connections
= : Les champs éditables disparaissent
Sphère: Désactive la fenêtre d'aperçu
Code couleur valable en entrée et sortie:
Jaune : Connections de couleurs de l'images, 3 valeurs sont ainsi traitées (RGB) pour chaque pixel d'une image:
Gris : Connections de données numériques ou graphiques 1 seul valeur est distribuée du noir au blanc pour chaque pixel d'une image. On peut parler d'une carte de coordonnées de positionnement de chaque pixel sur une image (carte de valeurs ou value map en anglais. Utile pour les masques, une information de transparence qui s'étale sur un niveau de gris.
Bleu : Connections de données vectorielles ou géométrique qui se rapporte à la 3D. (normal, axes, vitesse. C'est un moyen pour décrire une dimension, une profondeur, une distance.
Les couleurs d'entrées peuvent être modifiées avec le sélecteur lorsqu'elles ne sont pas connectées.
Cliquez 2 fois sur le slide puis entréer directement la valeur souhaitée puis faite varier la valeur
Faire CTRL SHIFT clic sur le node Render Layer:
Pour relier automatiquement un node au node Viewer, positionner la souris sur le node à relier, enfoncer les touches CTRL et SHIFT puis clic gauche. Le node sez relie automatiquement au node Viewer.
CTRL X supprimera le node sans rompre les connexions su système de noeud.
Pour supprimer un node Taper X comme partout dans blender. Mais vous pouvez maintenir la connexion en faisant CTRL X dna sle cas ou le node connecter fait partie d'un système de node.
Depuis les dernières versions, les sliders sont bridés jusqu'à 1. Il est toutefois possible d'augmenter cette valeur en cliquant deux fois dessus et en mettant une valeur supérieure à 1. Il est alors possible de slider jusqu' une valeur supérieure.
Il est possible de désactiver un noeud en le sélectionnant puis d'appuyer sur M.