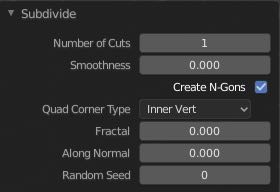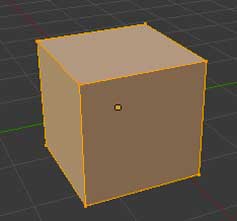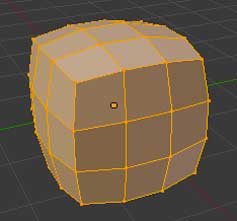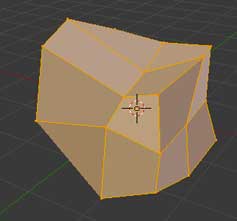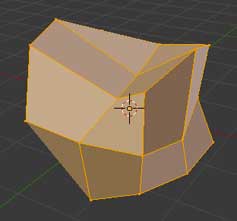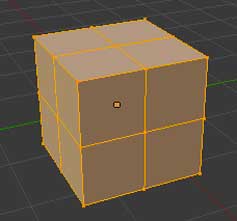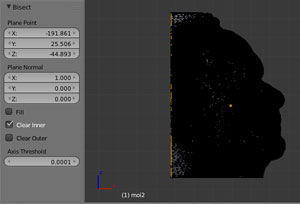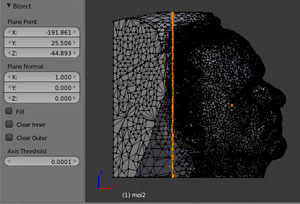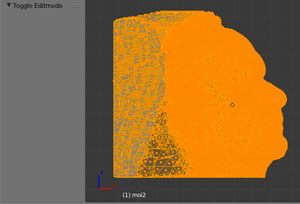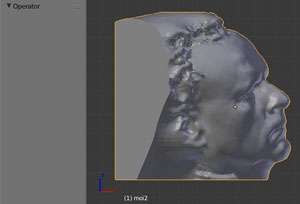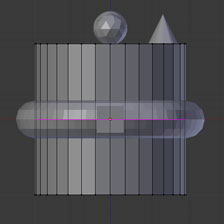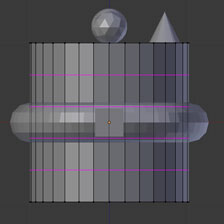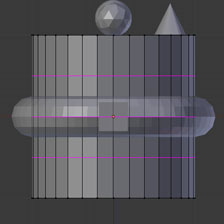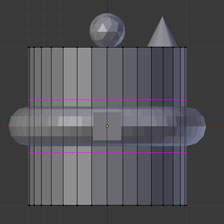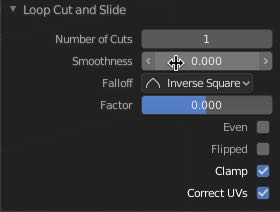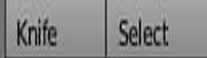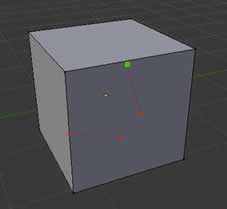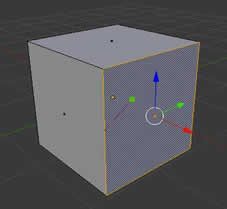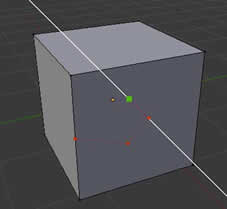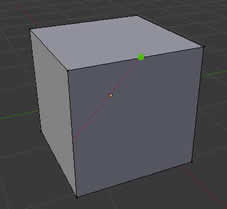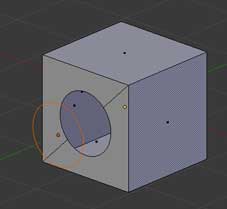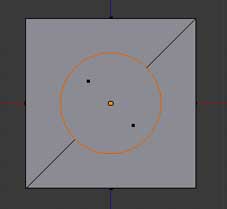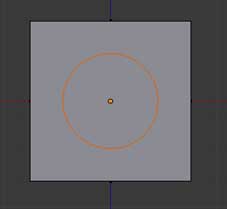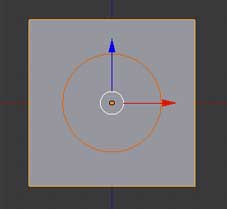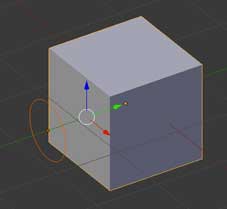Seuil de précision des axes
Supression d'une des parties et remplissage (fill)
Position du plan de coupe
Orientation du plan de coupe
Choisissez les options:
Cliquez sur Bisect. Puis clic gauche enfoncé au debut de la coupe et glisser la souris jusqu'à la fin de la coupe. La coupe se met en surbrillance.
Permet de séparer en deux une face. Pour un objet mesh entier cet outil le coupera selon un plan très propre.
Loop Cut (CTRL R en Edit Mode)
On divise le cylindre en 3"
On divise le cylindre en 2
Nombre de divisions (nombre de loop)
Permets aux Uv de ne pas se décaler
Inversera le bord choisit pour la parrallèle de la loop
La loop créée se mettra parallèle à un des bords
Déplacement des loops le long de la topologie de l'objet (slide)
Envelloppe de déformation des loops crées
Lisse l'ajout des subdivisions selon le falloff ci-dessous
On divise le cylindre en 4
On divise le cylindre en 5
Et toujours le menu contextuels qui s'affiche en bas à gauche de la 3D View
Insert une boucle à travers les faces d'un maillage. Après avoir appuyé sur CTRL R et en survolant le mesh dans lequel vous voulez insérer une loop (boucle)une ligne rose s'affiche. En cliquant une première fois, la coupe va pouvoir se déplacer à l'intérieur des faces du mesh. En cliquant une deuxième fois, la coupe est effective.
Vous pouvez multiplier les coupe avec la molette de la souris.
Pour venir se positionner exactement sur le milieu d'une droite, il faut appuyer sur la touche CTRL.
L'outil knife est activé. À chaque clic un nouveau point est crée. C'est un outil interactif qui détecte les edges. Pour valider faire ENTER. Pour arrêter, faire ESC.
Un outil tranchant apparaît sur la 3d view. Vous allez pouvoir insérer des points là où bon vous semble
En choisissant Select, vous ne pourrez insérer des points que sur les faces ou edges sélectionnées.
RACCOURCI CLAVIER: K pour l'outil de base. SHIFT K pour ne couper que dans les faces ou edges sélectionnées.
Découpe dans un mesh la projection d'un autre mesh. Pour l'activer cliquer dans le Panneau T de la 3D View et choisir Knife Project
Dans l'exemple ci-dessous, je veux découper la forme d'un cercle sur une des faces de mon cube.
Dans ce tutoriel, vous découvrirez comment utiliser le "sculpt mode", le modificateur "Displace", et le "Knife Project" pour déplacer de svertices en fonction d'une image. La partie consacrée au "Knife project" se trouve en troisième partie de ce tutoriel.
Pour que le prochain point forme un angle incrémenté à 45 ° appuyer sur la touche C.
Crée deux objets diffèrents. ici j'ai un cube et un cercle. Il faut sélectionner les deux objets. Ce sera l'objet à découper qui sera l'objet actif.(dernier sélectionné).
On voit bien ici, en changeant de point de vue, que ma face à un trou correspondant à mon cercle.
Et je vais dans l'Outliner pour sélectionner l'objet qui découpera, puis j'actionne l'iteme Knife project.
Je sélectionne l'objet à découper en edit mode
L'outil Knife project fonctionne par rapport à la vue courante. Je positionne donc ma vue de façon à avoir mon cercle parfaitement en face de la face du cube à couper.
En choisissant l'item Select ou en cliquant sur SHIFT K vous ne pourrez couper que dans les faces ou edges sélectionnées.
L'outil Knife va nous permettre de couper des faces à des endroits bien précis.
Pour l'activer cliquer dans le Panneau T de la 3D View et choisir l'un des items suivant.
|
Déplacer des vertices en fonction d'une image |