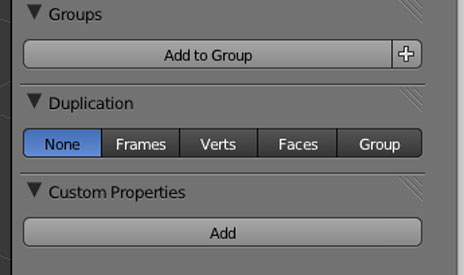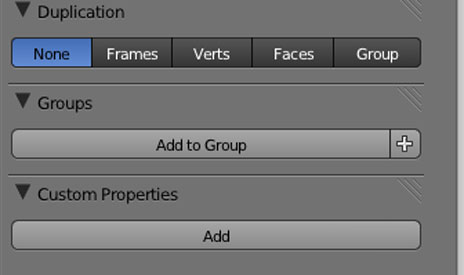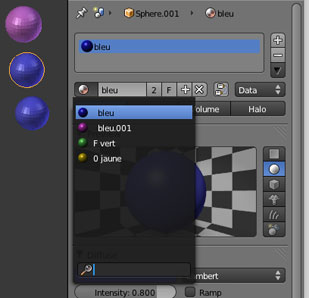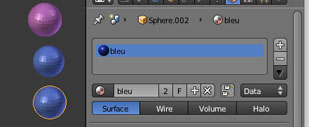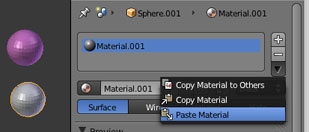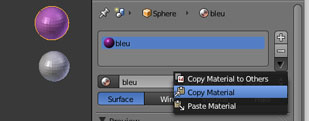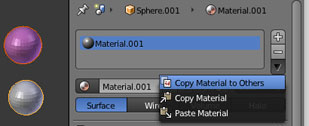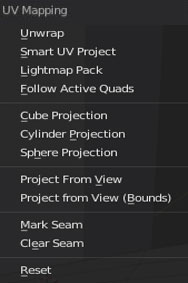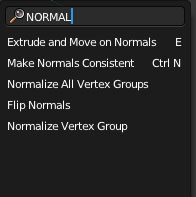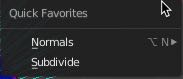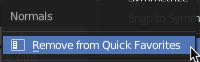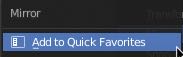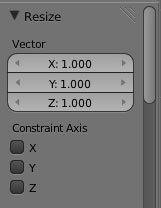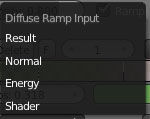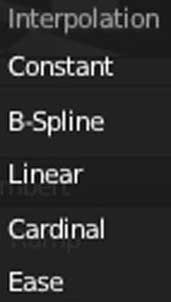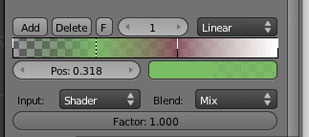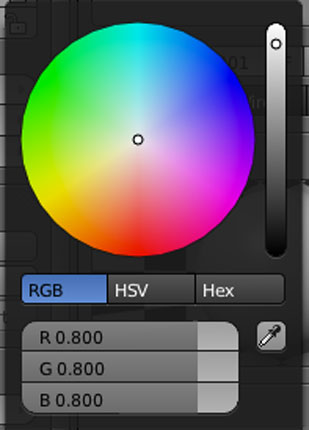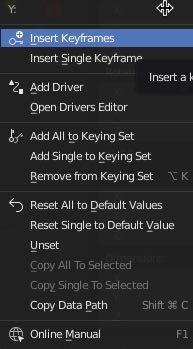Manipulation des menus.
Grossir les menus
Pour grossir horizontalement
Positionner le curseur de la souris sur le bord de la fenêtre à agrandir, puis clic gauche enfioncé et tirer vers le coté qui vous intéresse.
Pour grossir verticalement
Bouton milieu enfoncé plus la touche CTRL se déplacer de gauche a droite pour faire grossir ou diminuer le menu.
Déplacer les menus à l'intérieur d'une fenêtre.
Clic Gauche enfonce glisser sur la tirette pour déplacer le menu
Il est possible de rendre sans attribution un datablock en cliquant sur la croix tout en gardant appuyé la touche shift.
Le + ajoute des données, La croix les suppriment.
Si vous cliquez sur la lettre F (Fake User) vous obligez Blender à stoker ces données lors de l'enregistrement alors que personne ne s'en sert.
Le menu déroulant indique les données utilisable dans cette session.
Les données bleu et rouge sont utilisées
Les données verte ne sont pas utilisé mais seront sauvegardées avec le fichier
Les données Jaune ne sont pas utilisées et seront détruites lors de l'enregistrement du fichier.
Le 2 indique qu'il y deux objets qui possèdent les mêmes données.
Puis sélectionnez l'objet où vous voulez copiez les données.Cliquer sur "paste"
Lorsque vous voulez appliquer les données de l'objet actif sur un ensemble d'objet, cliquez sur "copy"
Lorsque vous voulez appliquer les données de l'objet actif sur un ensemble d'objet, après les avoir sélectionnés cliquez sur cet item.
Le + et le - rajoute des données à l'explorateur. pour un seul objet.
Blender considère tous ce qu'il crée comme des block de données qu'il va être possible de partager. Les Datablock sont d'un usage particulier. Ils permettent de stocker, de dupliquer, d'appeler, les données enregistrés dans le context.
Beaucoup de manipulation de menus, d'onglets sont commune à la plupart des contextes. Vous trouverez dans cette page leurs fonctionnements.
Il est possible de réduire tous les panels en enfoncant la touche CTRL et en fermant une des flèche.
Il est possible de fermer et d'ouvrir les fleches en les survolants avec le clic gauche souris enfoncé.
Flèche pour réduire agrandir le menu ou panel Raccourci: Touche A
D'autres menus sont disponibles comme ceux pour les Edges (CTRL E) pour les vertices (CTRL V) et pour les faces (CTRL F)
Le menu de UV mapping en tapant U - Détails -
Il est possible de rappeler la dernière fonction utilisé: en tapant SHIFT R-
Le menu général de toutes les fonctions de Blender. Taper sur F3 et entrer un mot clef.
Pour l'enlever du quick menu Click Droit
Pour le mettre dans le quick menu Click Droit
Le Quick menu en tapant : Q permet d'appeler les opérateurs que vous avez au préaliablement enregistré avec le CRTL DROIT sur un menu
Différents menus apparaissent lorsqu'on tape une touche. Ils changent en fonction des éléments sélectionnés.
En object mode et lorsque vous avez plusieurs objets sélectionnés en appuyant sur la touche ALT et en faisant varier la molette sur le slider de location (par exemple), tous les objets sélectionés se déplace. (Le slider devient bleu)
Vous pouvez également positionner la souris clic gauche enfoncé sur l'onglet et glisser de part et d'autre pour incrémenter ou décrémenter la valeur.
En appuyant sur la touche Alt et CTRL en actionnant la molette de la souris, vous pouvez déplacer très finement les sliders.
Lorsque vous cliquez une fois sur l'onglet, le chiffre passe en surbrillance.Vous pouvez alors rentrer une valeur numérique.
Les flèches à gauche et à droite de l'onglet servent à incrémenter ou à décrémenter la valeur.
Utilisation des onglets ou sliders
En positionnant la souris sur l'onglet et en faisant CTRL C vous copier les valeurs inscrites dans cet onglet. En Faisant CTRL V sur un autre onglet vous y collez les valeurs précédemment copiées.
Si vous cliquez sur le 2 vous ferez de l'objet un utilisateur unique des données.
Lisse
Sans dégradé
Mode de fusion des couleurs du ramp avec la couleur de diffusion
Facteur de mélange entre le matériaux et les dégradés.
Il s'appliquera à l'endroit de l'impact de toutes les sources lumineuses. Les parties les plus éclairé seront utilisé par la couleur la plus à droite de la barre de dégradé.
Il s'appliquera à l'endroit de l'impact de la plus forte source lumineuse. Les parties les plus éclairé seront utilisé par la couleur la plus à droite de la barre de dégradé.
Les faces qui font face à la caméra seront coloriées par la couleur la plus à droite de la barre de dégradé. Ceux à 90 ° le seront par la couleur à gauche.
Utilise les résultats des ombrages pour appliquer le dégradé
Mode d'application du dégradé.
Règle la position de la couleur
Entièrement proportionnel
Mode de relation entre les couleurs
Des couleurs sont ajoutés sur une barre Horizontale en se mélangeant entre elles. Elles sont matérialisées par des curseurs.
Numéro des couleurs
Inverse les couleurs
Ajoute une couleur
Élimine une couleur
Tutoriel Vidéo: Manipulation des menus
Utilisation du ramp (dégradé)
Sélecteur de couleur avec l'alpha (transparence)
Les valeurs de RVB sont dans la plupart des logiciel exprimés avec les valeurs allant de 0 à 255, mais Blender utilise des valeurs allant de 0 à 1. Pour convertir les valeurs de 0 à 255 en valeur de 0 à 1, il suffit de diviser les valeurs de 0 à 255 par 256 et vous troiuverez leur équivalent dans les valeurs de 0 à 1.
Trois modes calorimétriques vous sont proposés.
RGB-
HSV - Teinte Saturation Valeur
Hexadécimale
Pas de difficultés pour ce sélecteur de couleur.
Ajoute une image clef à tous les canaux de la propriété (X,Y,Y, R,V,B) en fonction du type de propriété.
Ajoute un drivers à tous les canaux de la propriété (X,Y,Y, R,V,B en fonction du type de propriété.-Détails-
Ajoute un keyingSet à tous les canaux de la propriété (X,Y,Y, R,V,B) en fonction du type de propriété.
N'ajoute un keyingSet que sur le canal sur lequel on a cliqué.
Remet à la valeur par défault l'ensemble des canaux de la propriété.
Remet à la valeur par défault uniquement le canal sur lequel on a cliqué.
Copy le script de la propriété. Une fois copié, ce code peut être utilisé pour faire du scripting, ou mis dans un keyingSet par exemple.
Sélectionnez au préalable plusieurs objets. Les propriétés de l'objet actif deviendront les propriétés des autres objets.
Affiche la documentation.
N'ajoute une image clef que sur le canal où l'on a cliqué
Pratiquement toutes les valeurs contenues dans les onglets sont "animables". En faisant un clic droit sur un onglet, on ouvre la fenêtre suivante qui donne accès à des options d'animation ou à la gestion des valeurs contenues dans l'onglet.