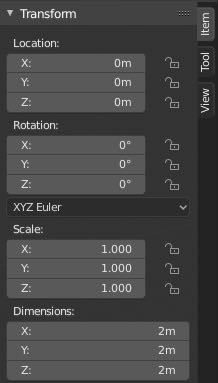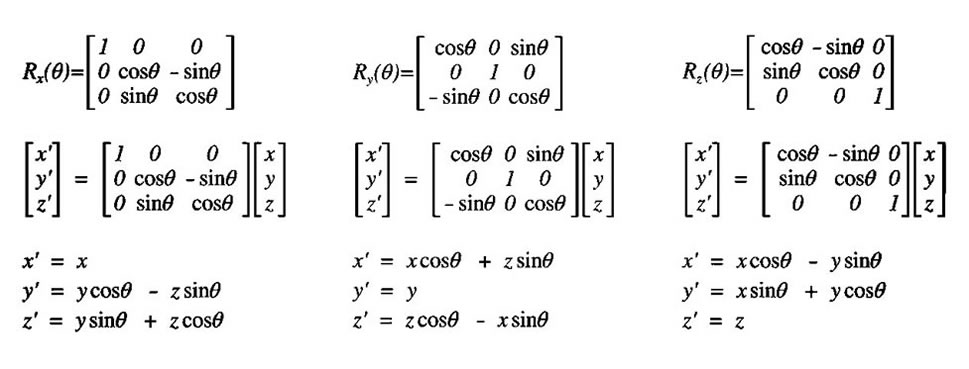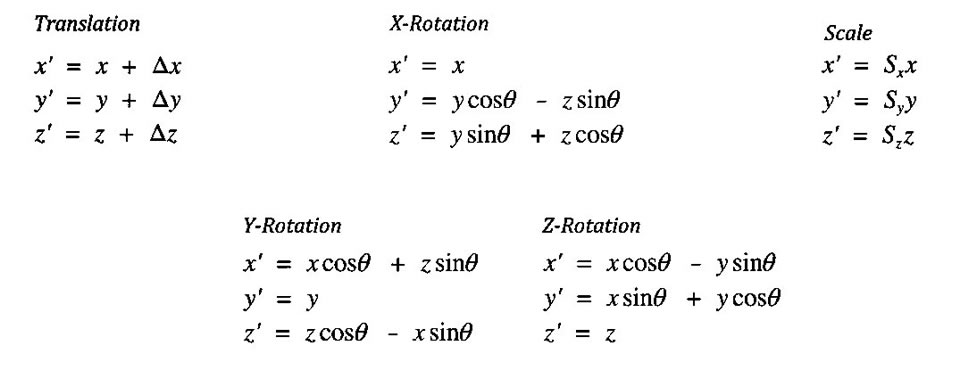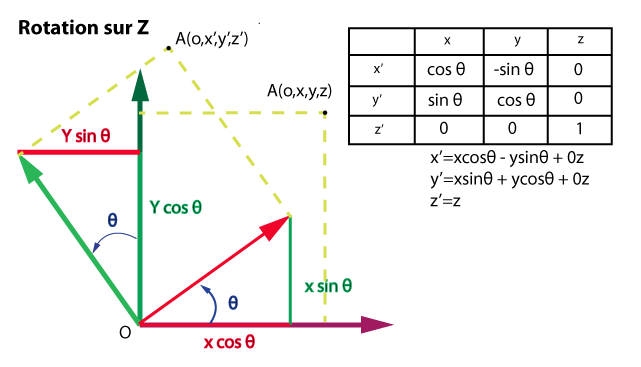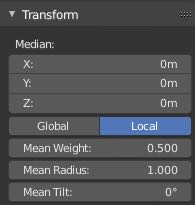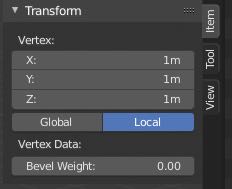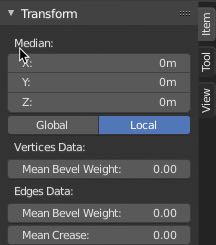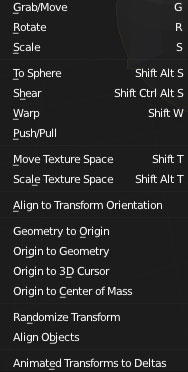Les transformations
Pour Blender la transformation d'un objet c'est lorsqu'on lui applique une rotation (rotate), une translation (grabe), un changement d'échelle (scale) par rapport à une position initiale. Cette transformation est provisoire jusqu'au moment où par le menu "Apply" on va rendre définitive cette transformation. Cette nouvelle position deviendra la nouvelle position initiale.
Permet de voir et de spécifier l'emplacement du centre de l'objet dans la vue 3D par rapport à l'origine de cette vue.
Si vous fermez les cadenas, l'objet ne peut plus bouger.
Permet de voir et de spécifier l'angle de rotation de l'objet dans la vue 3D
Si vous fermez les cadenas, l'objet ne peut plus bouger.
Permet de voir et de spécifier l'échelle de l'objet dans la vue 3D
Si vous fermez les cadenas, l'objet ne peut plus se modifier
ATTENTION NE PAS CONFONDRE AVEC LES DIMENSIONS DE L'OBJET..
Permet de voir et de spécifier les dimensions de l'objet dans la vue 3D
ATTENTION NE PAS CONFONDRE AVEC L'ECHELLE DE L'OBJET.
Le groupe de champs Loc (X, Y et Z) permet de voir l'emplacement exact du centre de l'objet dans la vue 3D par rapport à l'origine de cette vue. Vous pouvez naturellement entrer une valeur précise dans ces champs.
Le groupe Rot permet de voir et spécifier la rotation de l'objet.
Le groupe Scale permet de spécifier l'échelle de l'objet et le groupe Dim la dimension de l'objet.
En résumé, retenons les formules suivantes pour les transformations.
Pour plus d'information consulter le (l'excellent) site de CG cookies ici
Ci-dessous l'ensemble des écriture des matrices que calcul Blender pour réaliser des rotations sur X ou Y ou Z.
Pour plus d'information consulter le site de CG cookies ici
Ci-dessous, voici un exemple de comment Blender calcul une transformation. Il s'agit ici d'une rotation sur Z
Permet de voir et de spécifier les coordonnées de l'emplacement du centre de l'objet dans la vue 3D par rapport aux coordonnées globale ( le centre du monde) ou locale (le centre de l'objet) (voir ci-dessous):.
Lorsqu'un point d'une courbe est sélectionnée
Affichage des coordonnées par rapport à l'espace globale ( le centre du monde) ou locale (le centre de l'objet)
Donne un poids à la courbe. - Détails -
Permet de donner un diamètre au point de la courbe. Utile pour faire grossir un objet au passage de ce point
Permet d'attribuer un angle à un point . Utile pour faire tourner un objet au passage de ce point
Le groupe de champs Loc (X, Y et Z) permet de voir l'emplacement exact du centre de l'objet dans la vue 3D par rapport à l'origine de cette vue. Vous pouvez naturellement entrer une valeur précise dans ces champs.
Le groupe Rot permet de voir et spécifier la rotation de l'objet.
Le groupe Scale permet de spécifier l'échelle de l'objet et le groupe Dim la dimension de l'objet.
Permet de voir et de spécifier les coordonnées de l'emplacement du centre de l'objet dans la vue 3D par rapport aux coordonnées globale ( le centre du monde) ou locale (le centre de l'objet) (voir ci-dessous):.
Affichage des coordonnées par rapport à l'espace globale ( le centre du monde) ou locale (le centre de l'objet)
Bewel Weight est un poids que l'on va attribuer à un vertex (point) pour régler le "Bevel" (chanfrein), avec le modificateur "Bevel" - Détails -
Bewel Weight est un poids que l'on va attribuer à un vertex (point) pour régler le "Bevel" (chanfrein), avec le modificateur "Bevel" - Détails -
Bewel Weight est un poids que l'on va attribuer à une edge(arête) pour régler le "Bevel" (chanfrein), avec le modificateur "Bevel" - Détails -
Crease permet de durcir les arêtes lorsqu'on abuse du smooth ou du modificateur "Subdivide Surface".
- Détails -
Permet de voir et de spécifier les coordonnées de l'emplacement du centre de l'objet dans la vue 3D par rapport aux coordonnées globale ( le centre du monde) ou locale (le centre de l'objet) (voir ci-dessous):.
Affichage des coordonnées par rapport à l'espace globale ( le centre du monde) ou locale (le centre de l'objet)
En edit mode le panel Transform se modifier continuellement en fonction des sélections.
Lorsqu'un seul vertex est sélectionné
Lorsqu'un deux vertices (cela fait un edge sont sélectionnées
Pour accéder aux transformations
Objet Mode
interface Default/3D view/PanneauT/ObjetTool/Transform
interface Default/3D view/Header/T/Objet//Transform
Edit Mode
interface Défaut/3D view/PanneauT/Mesh Tool/Transform
Raccourci Clavier:
CTRL-A Appliquer (Apply) les transformations taille/rotation aux données de l'objet |
|
R Rotate (Rotation) |
ALT-R Efface la rotation de l'objet (fait revenir l'objet à son état initial ou avant d'avoir appliquer sa transformation) |
| R puis Clic molette enfoncée détectera automatiquement un axe X Y Z autour duquel tourner. |
G Grab (Attraper Déplace) |
ALT-G Annule le déplacement (fait revenir l'objet à son état initial ou avant d'avoir appliquer sa transformation) |
Clic droit enfoncé sur l'objet sélectionné et déplacement : déplace l'objet. Valide avec clic gauche |
|
S Scale (Mise à l'échelle) |
ALT-S Annule la mise à l'échelle (fait revenir l'objet à son état initial ou avant d'avoir appliquer sa transformation) |
|
Pour contraindre sur un axe Coordonnées à rajouter après R, G, S et validation avec clic gauche annulation clic droit |
En rajoutant X à la transformation :Transformation à partir de l'axe X Global (origine de la scène) (ex: RX Rotation autour de l'axe X) |
En rajoutant Y à la transformation :Transformation à partir de l'axe Y Global (origine de la scène) |
En rajoutant Z à la transformation :Transformation à partir de l'axe Z Global (origine de la scène) |
En rajoutant XX à la transformation :Transformation à partir de l'axe X Locale (origine de l'objet) |
En rajoutant YY à la transformation :Transformation à partir de l'axe Y Locale (origine de l'objet) |
En rajoutant ZZ à la transformation :Transformation à partir de l'axe Z Locale (origine de l'objet) |
|
Pour contraindre sur plusieurs axes |
transformation (G,S) + SHIFT X enlève la transformation sur l'axe X global (origine de la scène) |
transformation (G,S) + SHIFT Y enlève la transformation sur l'axe X global (origine de la scène) |
transformation (G,S) + SHIFT X enlève la transformation sur l'axe X global (origine de la scène) |
|
Vous pouvez directement rentrer les valeurs de transformation (rotation, déplacement, échelle) au clavier. Par ex: pour tourner de 90° faire R puis taper 90 sur le pavé numérique puis Entrée. |
| En appuyant sur la touche CTRL on déplace selon un incrément par défaut |
| En appuyant sur la touche SHIFT on déplace selon un incrément par défaut plus fin qu'avec CTRL. |
|
Une transformation s'opère toujours en fonction d'un système de coordonnées qui déterminera l'orientation de la transformation. - Détails -
NOTA : En Objet Mode, des surprises peuvent survenir lorsque vous utilisez des modificateurs ou contraintes. Il faut alors penser à faire Apply pour déterminer une nouvelle position initiale de l'objet.
Pour voir comment Blender calcul les transformations.
"3D VIEW"/ Header/ Objet / Transform
Le "Texture Space" est une sorte de boite englobante qui contient la texture. En cliquant sur cet item, vous faite apparaître cette boite et vous pouvez la mettre à l'échelle - Détails -
Il peut-être utile de réaligner un objet sur les axes locaux, globaux, ou de view (voir orientation de transformation). Sélectionner l'objet, sélectionner une "Orientation de transformation" et cliquez sur cet item. L'objet s'alignera proprement sur les axes choisis; - Détails -
Déplace le centre géométrique du "mesh" à la position où se trouve son origine .
ALT CTRL SHIFT C - puis choisir
Déplace l'origine de l'objet à la position où se trouve son centre géométrique
ALT CTRL SHIFT C - puis choisir
Place le centre d'origine de l'objet à l'endroit du Curseur 3D.
ALT CTRL SHIFT C - puis choisir
Sur une sélection multiple permet d'appliquer une transformation (rotation, location, scale) aléatoire à tous les objets sélectionné. - Voir détails
Permet d'aligner les objets entre eux ou par rapport à d'autres repères . Vous pouvez rentrer les paramètre de repères dans le menu en bas du panneau T de la fenêtre 3Dview. - Détails -
Déplace l'origine de l'objet à la position où se trouve son centre de gravité
ALT CTRL SHIFT C - puis choisir
Il est possible lorsqu'on rentre des images clefs dans une animation de déplacer légèrement les coordonnées de ces images clefs avec le panel Delta transform du contexte "Object" de la fenêtre d'édition "Properties". Cette fonction fera basculer les valeur d'origine de l'animation sur les valeurs du "Delta transform".
Rotation des éléments sélectionnés. En ajoutant Le nom de l'axe (X Y ou Z) la rotation sera contrainte sur l'axe choisit
Changement d'échelle des éléments sélectionnés. En ajoutant Le nom de l'axe (X Y ou Z) la mise à l'échelle sera contrainte sur l'axe choisit
En edit mode.Permet de faire pencher les Objets en cisaille. S'assurer d'un maillage dense. . Puis sélectionner cette fonction. Le déplacement de la souris fait pencher en cisaille l'objet.
En edit mode. Permet de courber des Objets. S'assurer d'un maillage dense. positionner le curseur 3D à l'endroit du centre de la courbe désiré. Puis sélectionner cette fonction. Le déplacement de la souris fait courber l'objet.
Le "Texture Space" est une sorte de boite englobante qui contient la texture. En cliquant sur cet item, vous faite apparaître cette boite et la déplacer- Détails -
Translation des éléments sélectionnés. En ajoutant Le nom de l'axe (X Y ou Z) le déplacement sera contraint sur l'axe choisit. En cliquant sur deux fois G (GG) on pourra "slider" (déplacer) le vertice ou l'edge sur la topologie.
En edit mode. Permet de faire gonfler les objets au centre. S'assurer d'un maillage dense. . Puis sélectionner cette fonction. Le déplacement de la souris fait gonfler l'objet.
En cas de sélection multiple et avec le simple déplacement de la souris vous pouvez se faire éloigner ou se rapprocher les objets des uns des autres.
Transform