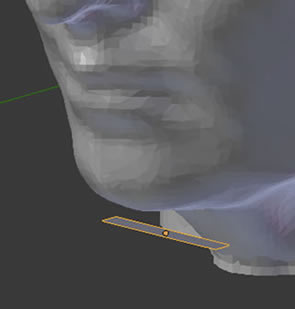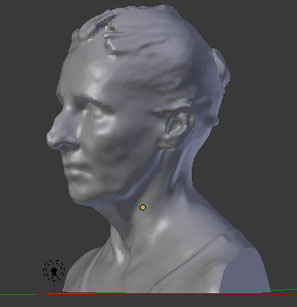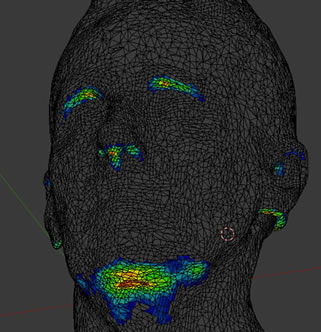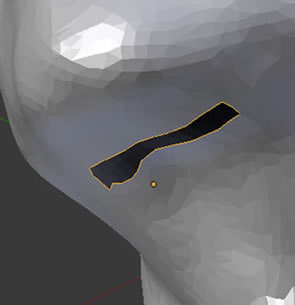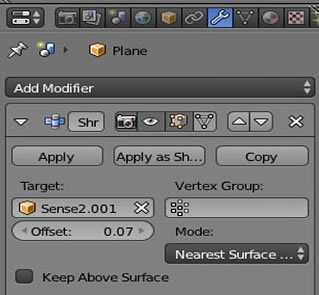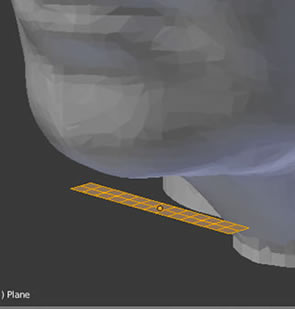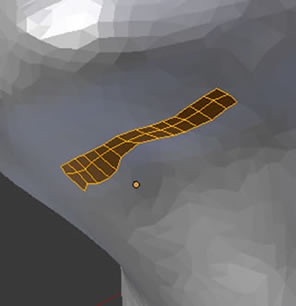Il est indispensable de pouvoir créer efficacement des supports qui serviront à soutenir les portes à faux de vos objets. Plus il seront fin, mieux on pourra les enlever sans abimer votre modèl. Bien sur, la plupart des "Slicers" en gènère automatiquement, et c'est pas mal, mais on peut parfois quand même faire mieux!
Supports
De nombreux outils sont nécessaires pour nettoyer les supports et obtenir une bonne finition.. - Détails -
Lorsque les supports sont trop larges, il va être difficile de les enlever et de les faire sauter. Vous voyez ci-dessous les distances idéales entre chaque support et leurs épaisseurs.
Nettoyer les supports aprés l'impression
Installer des supports extérieurs avec Blender
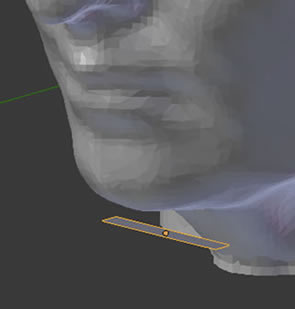 |
2- Ajouter une Plane - Ajouter une plane juste en desous de la partie à étayer. |
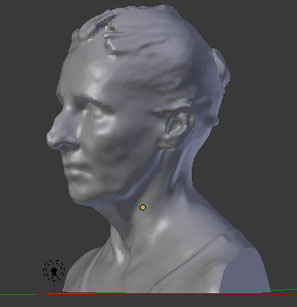 |
Voici notre modélisation à étayer |
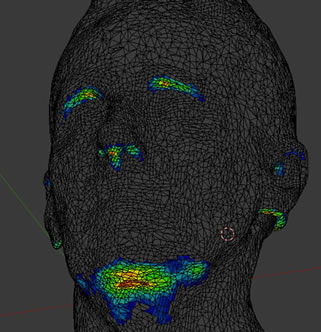 |
1- Détecter les parties en portes-à-faux - Une fois identifiées les parties à étayer avec Mesh Analysis" et l'addon "Print 3D". Il va falloir poser les supports dessous qui vont bien épouser la forme de votre modèle à l'endroit de leur placement..
|
Installer des supports avec simplement le modificateur Shrinkwrap
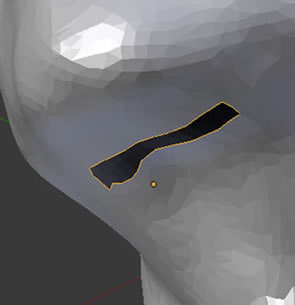 |
5- La plane vient se coller au modèle. - La plane vient se coller à votre modèle. Vous pouvez augmenter l'offset dans le modificateur pour décoller lègerement la plane. |
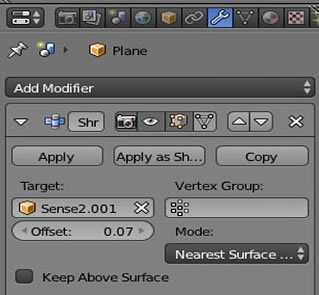 |
4- Mettre le modifier "Srinkwrap" sur la plane - Le modifier Shrinkwrap plaque un objet sur un autre objet. |
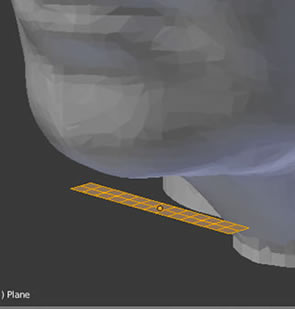 |
3- Subdiviser la plane - que la plane suive bien le contour du modèle à l'endroit du menton, il va falloir rajouter des faces à la plane. |
 |
8- Supports terminés -Une fois les supports bien positionner, vous devrez les mettre sur des plateformes plus larges pour qu'ils ne s'écroulent pas à l'impression. |
 |
7- Extrusion - Reste plus qu'a extruder la plane et venir la positionner au niveau de la base de votre modèle. |
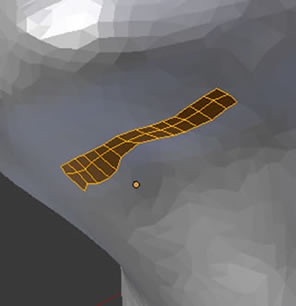 |
6- Appliquer le modificateur - En appliquant le modificateur (cliquer sur Apply) vous validez la déformation de la plane sur votre modèle. |
Plusieurs solutions en fonction de votre maitrise de Blender.
1- installation des supports avec le modificateur Shrinkwrap et des groupes de vertices, rapide et efficace - Détails -
2- Installation des supports avec simplement le modificateur Shrinkwrap. - Détails -
Détection des parties en porte-à-faux.
Certaines parties de votre modèle peuvent se retrouver dans le vide. Deux outils sont à votre disposition pour les détecter automatiquement : "Mesh Analysis" et l'addon "Print 3D" ainsi que l'utilisation du clip de la caméra.
Installer des supports extérieurs
Une fois ces portes-à-faux détectés, vous pouvez laisser votre sclicer décider des support à fabriquer, mais ce n'est pas toujours trés éfficace. Voici quelques conseils pour réaliser vous même vos supports avec Blender. - Détails -
Installer des support intérieurs
Lorsqu'on imprime sans remplissage avec juste une coque de quelques milimètre d'épaisseur, il peut être becessaire d'installer des supports à l'intérieur de votre objet. - Détails -
Nettoyer les supports aprés l'impression.
Une fois ces supports imprimés, il va falloir les casser et nettoyer ce qui reste. - Détails -
Imprimer avec deux têtes d'extrusion.
Lorsque vous avez deux têtes d'impressions, il est soit disant possible d'imprimer votre modèle avec la première tête dans le matériau de votre choix et d'imprimer les supports avec du PVA genre de filament qui se dissout dans l'eau chaude. Mais cela est encore au stade expériementale, car les têtes d'extrusion gouttent lorsqu'elles sont souvent sollicitées par petit bout. Bien sur, certains diront qu'il s'agit d'un règlage à effectuer, je n'en doute pas, les progrès en la matière évoluant tellement vite...je les encourage donc à me contacter pour qu'il me donne la solution!