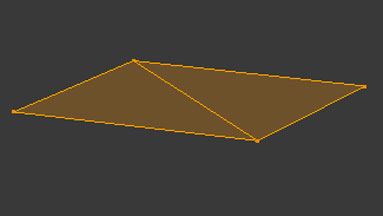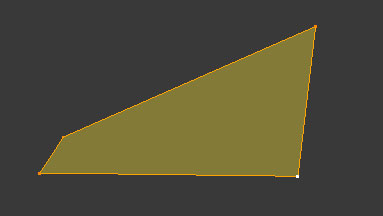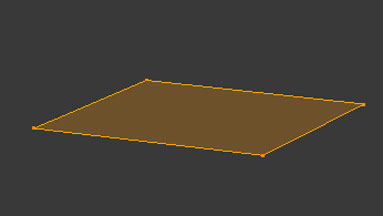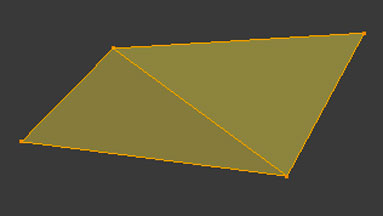"Mesh Analysis" est une série d'outils implémentés récemment dans Blender pour analyser les faces d'un model 3D afin de les imprimer en 3D dans les meilleures conditions.
MESH ANALYSIS
Pour commencer à utiliser Mesh Analysis, vous devez commencer par appliquer ou supprimer tous les modificateurs.
Puis passer en Edit Mode et dans le menu déroulant choisir un type d'analyse pour corriger votre modèle.
Pour connaître les faces a corriger, Mesh Analysis colorie chaque face selon une variation de couleur qui va du bleu au rouge, le rouge étant le pire qui puisse arriver à votre modèle. Ces couleurs seront appliquées sur les faces de votre modèle en fonction des angles mini et des angle maxi qu'elles font avec la direction de l'axe que vous aurez au préalablement sélectionné.
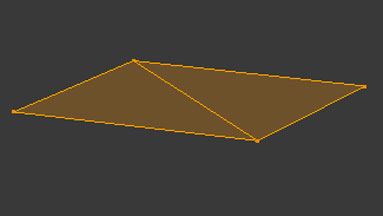
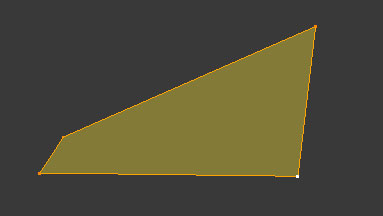
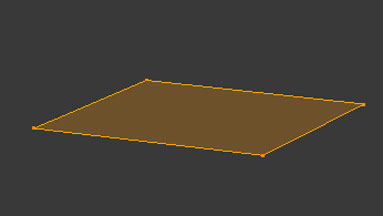
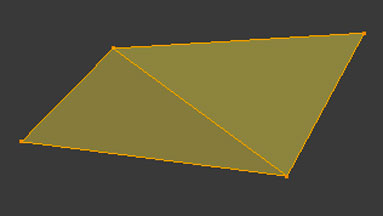

Correction du problème:
On peut tout simplement sélectionner les faces et choisir dans le Header de la "3D view" le menu Mesh-
Faces-Triangulate Faces.
Ou alors
prendre pour chaque quad qui pose problème, un des vertex (point) et le déplacer jusqu'à ce que le quad n'est plus de couleur. Mais attention à ne pas trop déformer votre modélisation.
La case de gauche indique l'angle minimum à partir duquel blender indiquera que les "quads" ne sont pas plan. La case de droite indique l'angle maximum ou blender affichera que les "quads" ne sont pas plan. On peut considérer que jusqu'a vert clair, il n'y a pas vraiment de problèmes d'impressions.
Les deux tris formant le quad plan forment entre eux un angle de 0°.
Les deux tris formant le quad non plan forment un angle .
Un quad Plan
Un quad pas plan
Un quad (un polygone à 4 cotés) est composé de 4 vertices (4 points) et il ne forme pas forcément un plan. Ce quad peut se décomposer en deux Tris (triangle- un triangle est forcément plan - ) qui forment entre eux un angle donné lorsque le quad n'est pas plan. Cette fonction DISTORSION va nous indiquer quels sont les quads qui ne forment pas un plan, avec la possibilité de choisir jusqu'a quel angle acceptable forment les deux tris composant ce quad.

La case de gauche indique le degré minimum du commencement de l'affichage des problèmes (en bleu) que forment les faces problématiques. La case de droite indique le degré maximum d'affichage des faces problématiques.
Permet de visualiser les angles trop aigus ce qui risque de fragiliser la construction imprimée. Il suffit souvent de rajouter une loop et de la déplacer jusqu'à ce que le problème disparaisse.
Correction du problème:
Déplacer légèrement les faces jusqu'a obtenir du gris, ou rajouter une loop (CTRL R)

Lorsque des faces rentrent les unes dans les autres, elles passent au rouge. Pas de dégradé de couleur pour cette fonction, en effet une face rentre ou ne rentre pas dans une autre, il n'y a pas de demi-mesure....
Correction du problème:
On peut tout simplement sélectionner les faces et choisir dans le Header de la "3D view" le menu Mesh-
Faces-Triangulate Faces.
Ou alors
prendre pour chaque quad qui pose problème un des vertex (point) et de le déplacer jusqu'a que le quad n'est plus de couleur. Mais attention à ne pas trop déformer votre modélisation.
Correction du problème:
Déplacer légèrement les faces jusqu'a obtenir du gris...

La case de gauche indique l'épaisseur en dessous de laquelle les faces deviendront rouges. Si l'on veut une épaisseur régulière, l'on pourra entrer cette valeur et déplacer les cases pour qu'elles deviennent toutes rouges. La deuxième case indique jusqu'à quelles distances la gamme de couleurs, pour corriger l'épaisseur apparaîtra.
Échantillons de lancer de rayons pour déterminer l'épaisseur. Plus les "Samples" seront nombreux plus la détection des faces sera précise.
Indique les faces trop fines pour être imprimées. La méthode de calcul de Blender est un peu déroutante parfois, car il utilise un lancer de rayon pour calculer l'épaisseur des faces ce qui a pour conséquence de faire apparaître des faces bleu (faces ne posant pratiquement pas de problèmes). Ainsi on peut considérer que si des faces bleues apparaissent, il n'est pas très utile de les corriger. En revanche les autres couleurs d'alerte sont à prendre en considération. Il me semble que cet outil est un peu sur dimensionné pour une impression 3D de base, mais je peux me tromper...
Correction du problème:
Déplacer légèrement les faces jusqu'a obtenir du gris...

Angle minimum et maximum de calcul des couleurs par rapport à la direction de l'axe choisi . Ici Blender donnera des indications de couleur de 0°à 45°
Direction de l'axe par rapport à laquelle seront calculées les couleurs des surplomb. On voit sur la figure de gauche que le fond et les bords supérieur du vase fond un angle de 0° par rapport à la direction -Z il sont donc à corriger (à étayer) si l'on ne veux pas qu'ils s'écroulent.
Cette analyse va afficher toutes les faces qui se retrouvent en surplomb, c'est-à-dire toutes les faces qui se retrouvent dans le vide lorsque l'on va lancer une impression. C'est sur ces faces que l'on va installer des supports ou des étais pour les supporter afin qu'elles ne s'effondrent pas lorsqu'on les imprime. Par exemple, au stade encore expérimental, lorsque votre imprimante a deux têtes d'impression, la première tête imprime le support dans un matériau soluble à l'eau (PVA) puis la deuxième tête d'impression vient poser la matière définitive d'impression sur le support déjà imprimer. Pour ma part, il est préférable de construire soit-même ses supports et de les casser ensuite. - Détails pour construire ses supports -


Correction du problème:
On peut orienter légèrement les faces pour se rapprocher le plus possible du Bleu. Le rouge pose vraiment problème, mais un peu de vert peut être acceptable dans une certaine mesure. Si vous ne voulez pas changer votre modélisation, il vous faudra étayer les faces problématiques.
- Techniques pour étayer votre modélisation -
3DVIEW - panneau N - mesh Analysis
Indique les faces trop fines pour être imprimées - Détails -
Montre les faces qui rentrent les unes dans les autres - Détails -
Cette analyse va afficher toutes les faces qui se retrouvent en surplomb - Détails -
Indique quels sont les quads qui ne forment pas un plan - Détails -
Permet de visualiser les angles trop aigus - Détails -
Commencer à utiliser Mesh Analysis
1 - Sélectionner votre objet
2 - Passer en Edit Mode
3 - Ouvrir le Panneau N de la 3DvView
4 - Trouver le panel Mesh Analysis
5 - Cocher la case de Mesh Analysis pour l'activer
6 - Choisir dans le menu déroulant les corrections à apporter