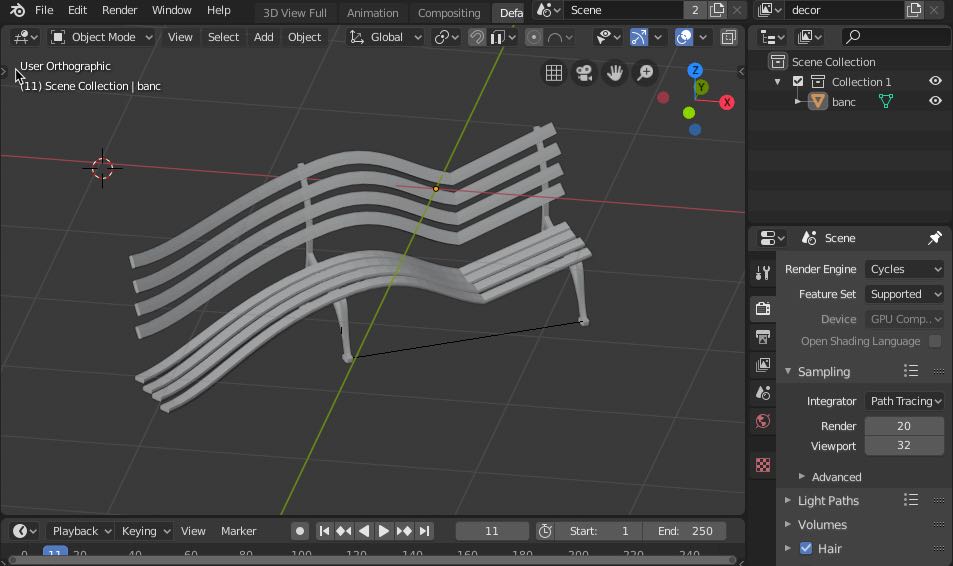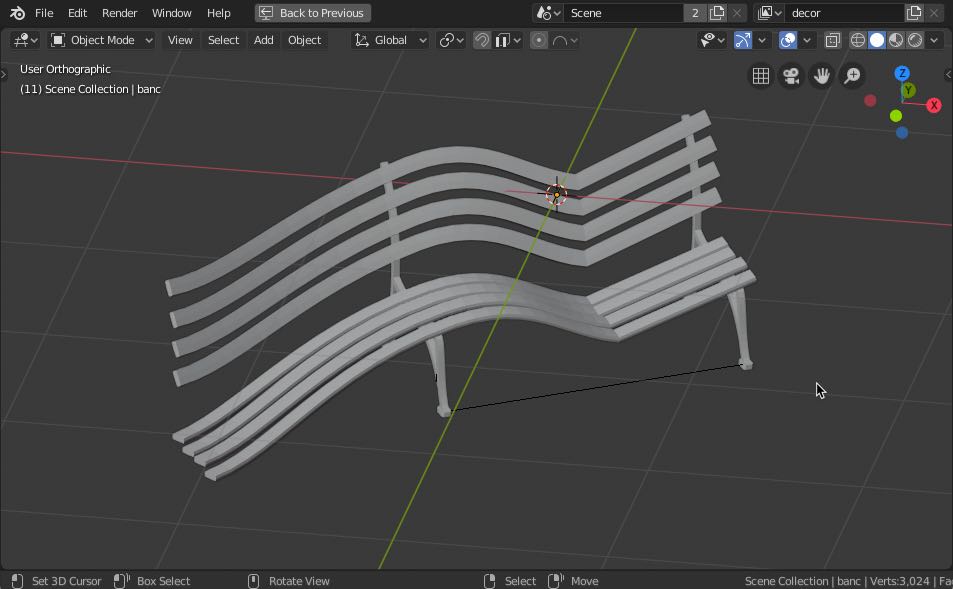Gestion des fenêtres d'édition - subdiviser des fenêtres, 4 views , Plein écran , Fenêtre indépendante
Subdiviser les fenêtres.
Il est possible de subdiviser chaque fenêtre à l'intérieur d'elle même.
Mettez le pointeur de la souris en haut à droite ou en bas à gauche d'une fenêtre (il se transforme en croix) enfoncez le clic gauche de la souris.
Puis tirez vers la gauche ou vers le bas pour faire apparaître une nouvelle fenêtre
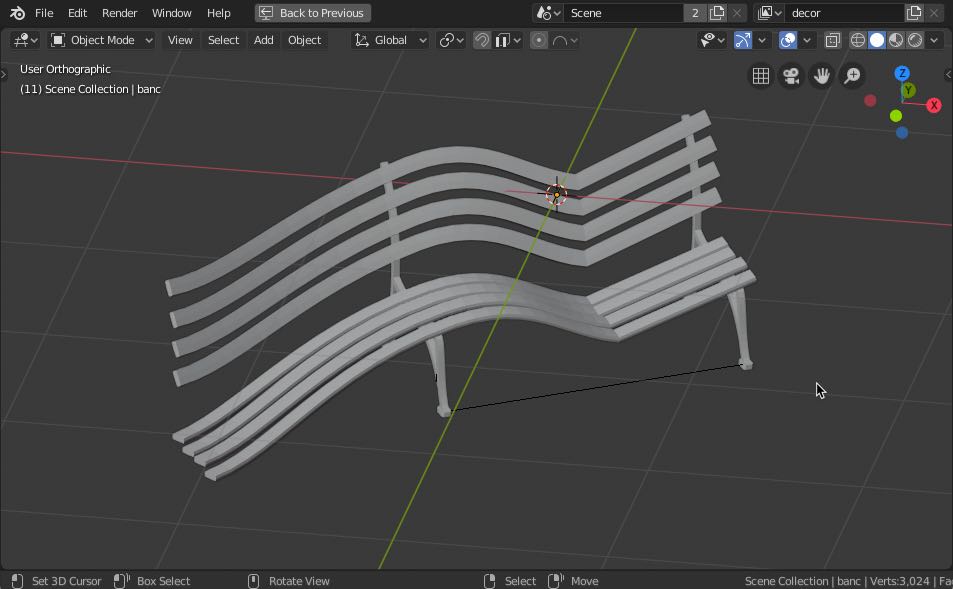
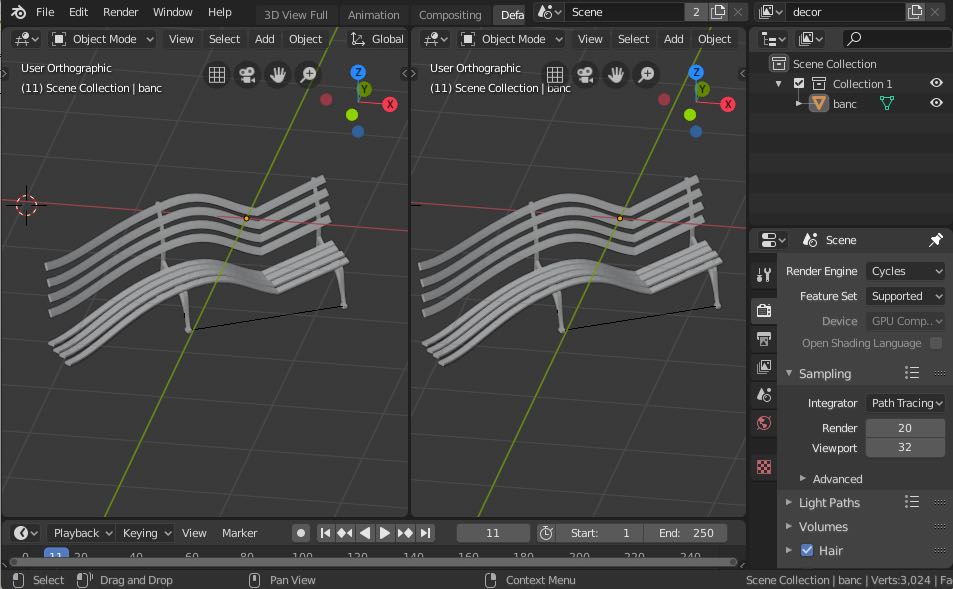
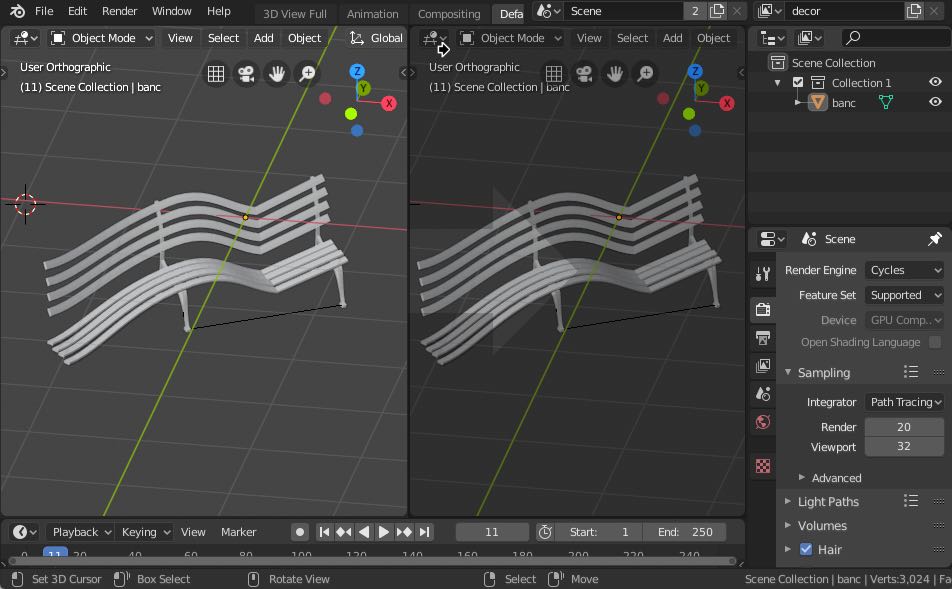
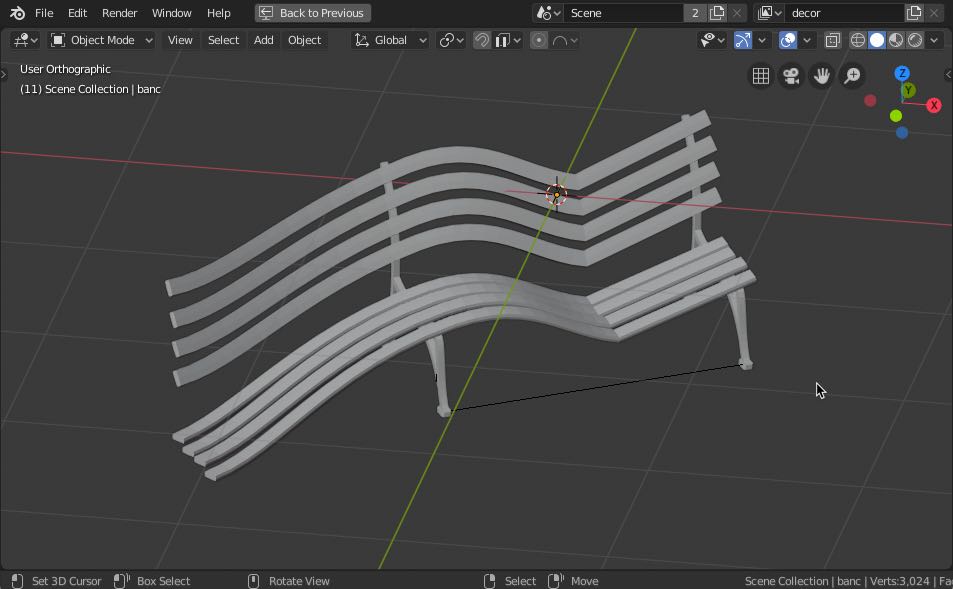
Pour enlever une fenêtre
Mettez le pointeur de la souris sur les petits traits blancs puis en gardant le clic gauche enfoncé tirez vers la fenêtre que vous voulez enlever.
(une flèche grisée apparait au moment de l'opération)
4 VUES "toogle 4 view"
Il est possible en une seul opération d'afficher 4 points de vues différents de la scène.
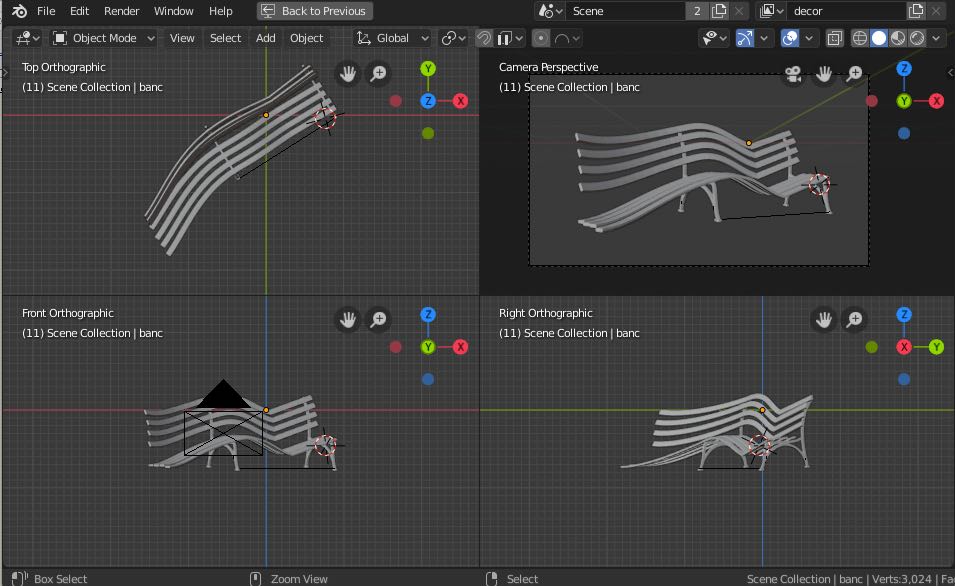
VUE DE DESSUS
VUE DE DROITE
VUE DE FACE
VUE CAMÉRA
Pour y accéder et en sortir:
--Du clavier : CTRL ALT Q
--Panneaux N de la fenêtre 3D view
menu Display cliquez sur "toogle 4 view"
--Menu view de la fenêtre 3D view
choisir "toogle 4 view"
--Du clavier : CTRL ALT Q
--Panneaux N de la fenêtre 3D view
menu Display cliquez sur "toogle 4 view"
--Menu view de la fenêtre 3D view
choisir "toogle 4 view"
PLEIN ÉCRAN "toogle full screen"
Pour un meilleur confort de travail il est possible de faire disparaître la fenêtre des propriétés, de l'outliner et de la timeline
Pour y accéder et en sortir:
Il faut que le pointeur de la souris soit dans la fenêtre à agrandir
Raccourcis: ^barre d'espace
t
--Menu view de la fenêtre 3D view
choisir Area > toogle full screen"