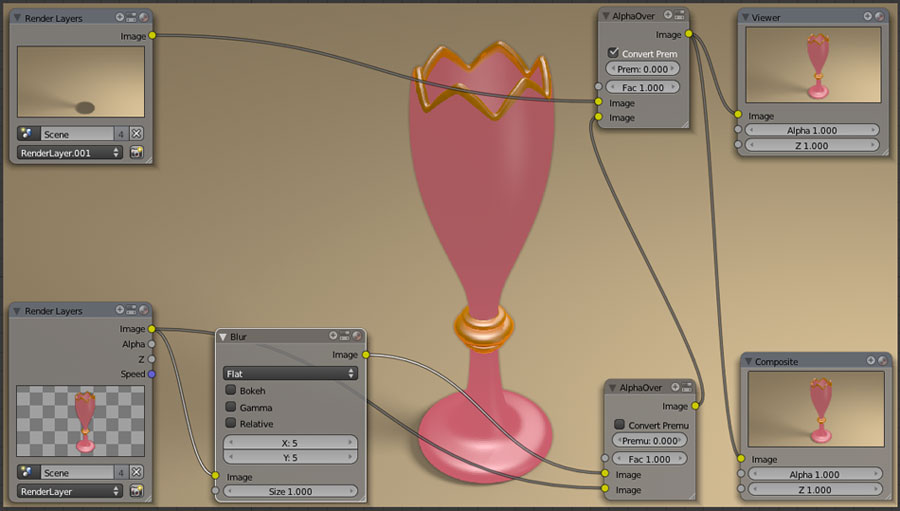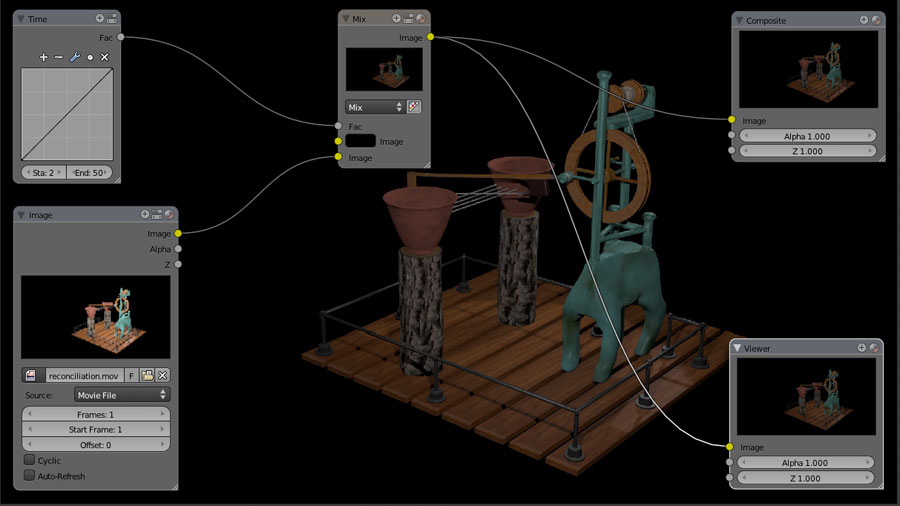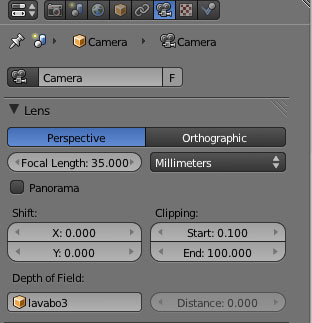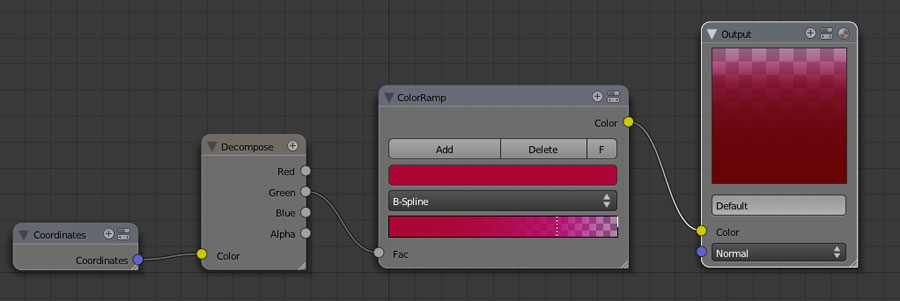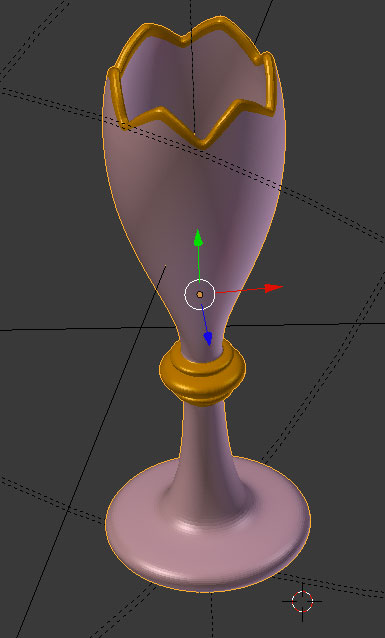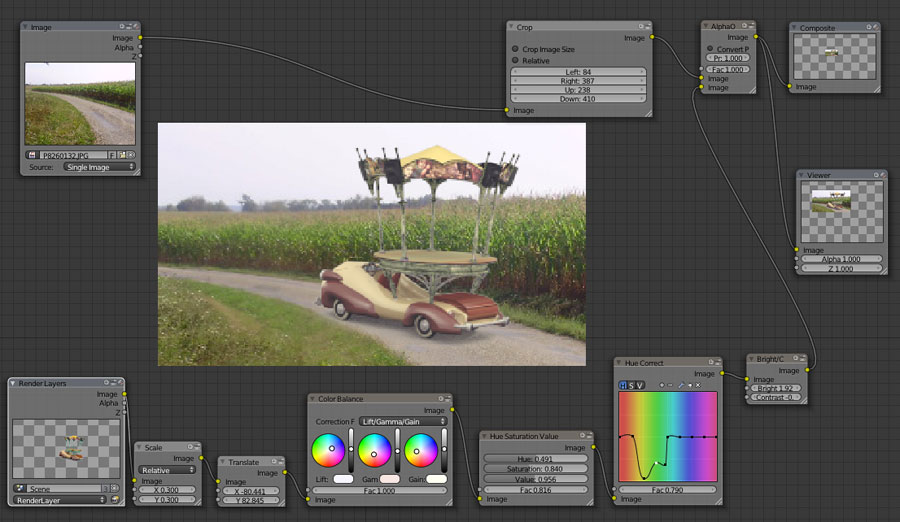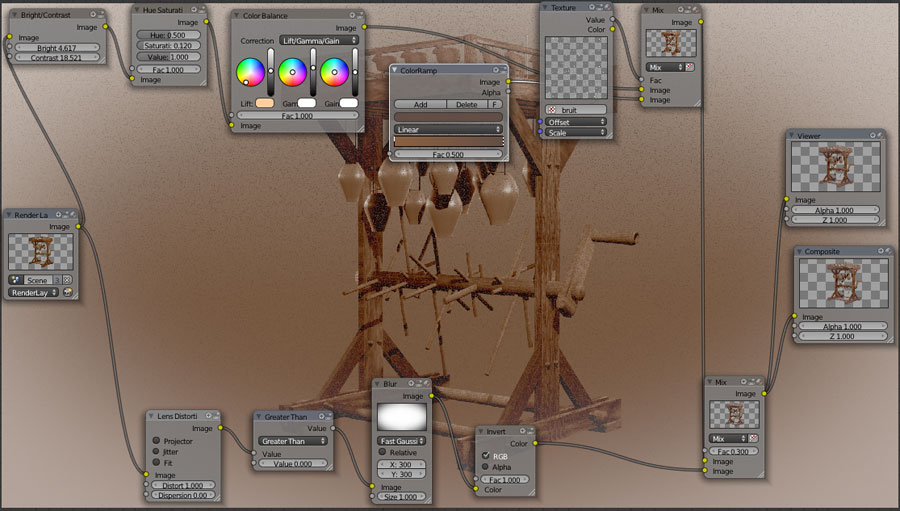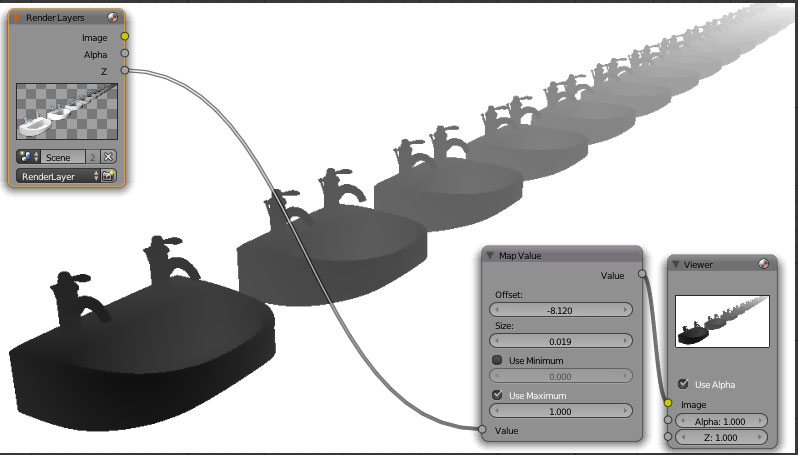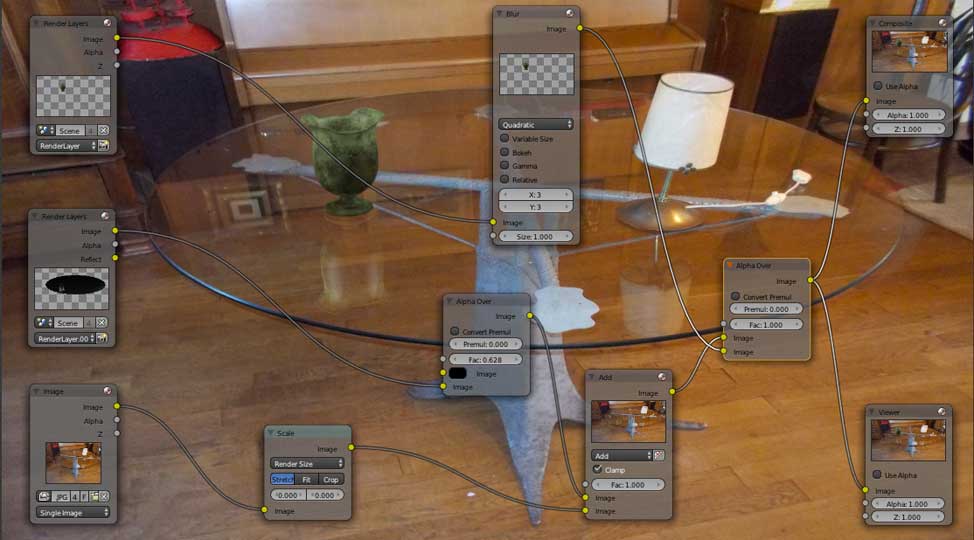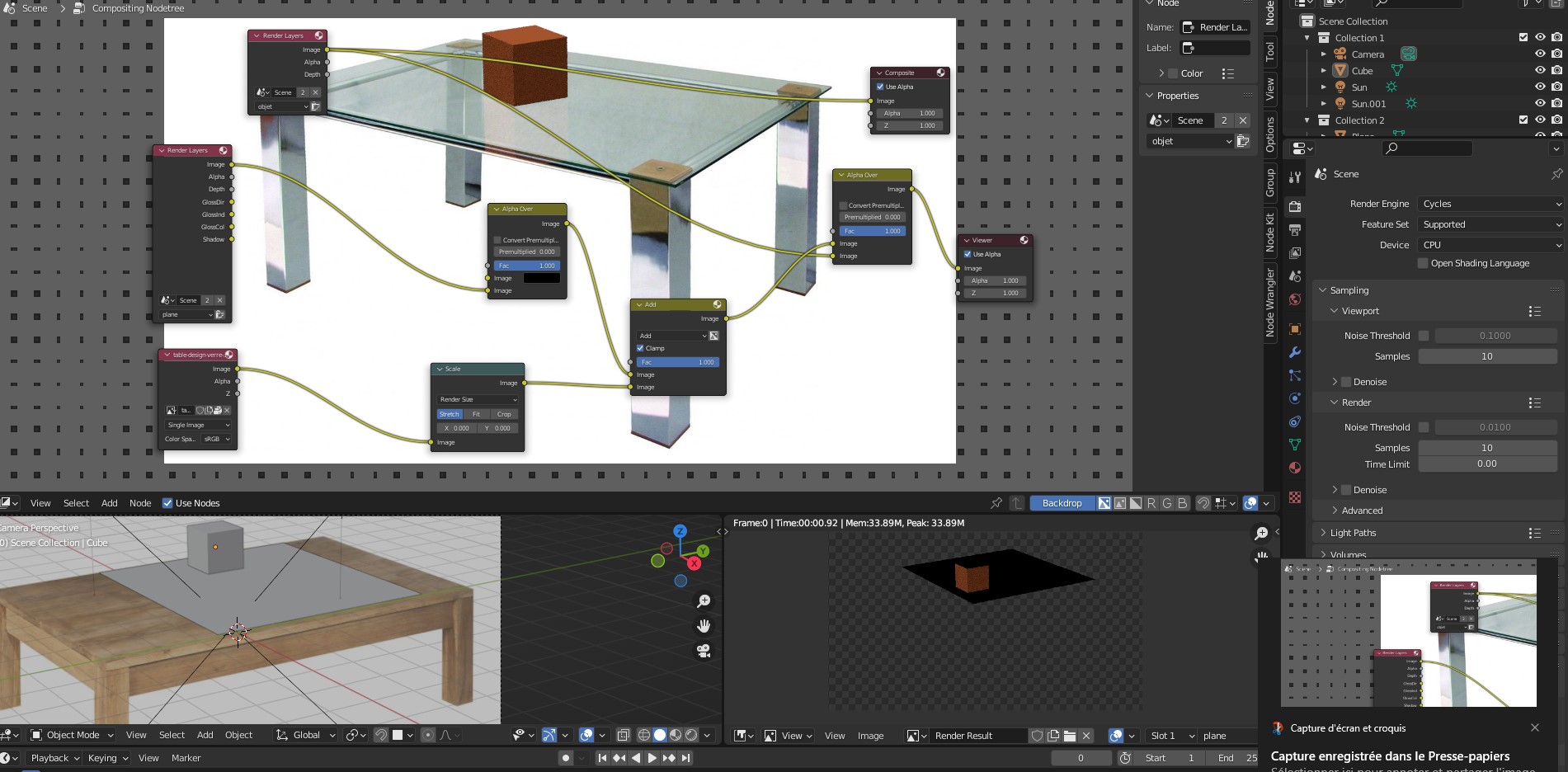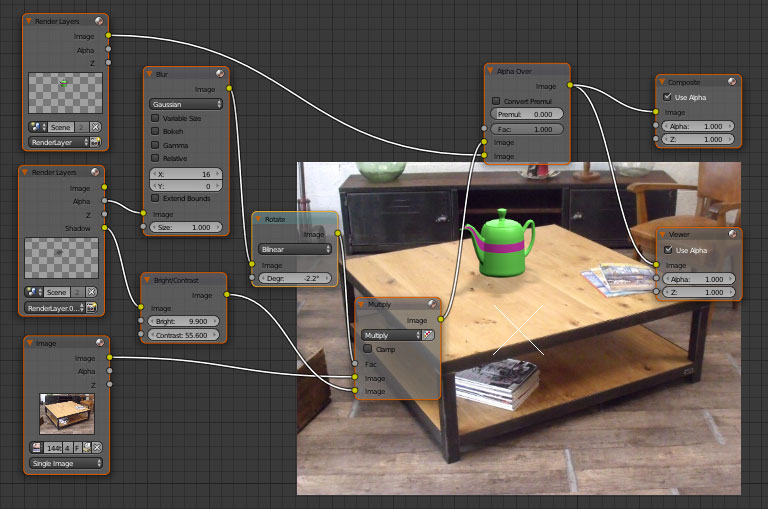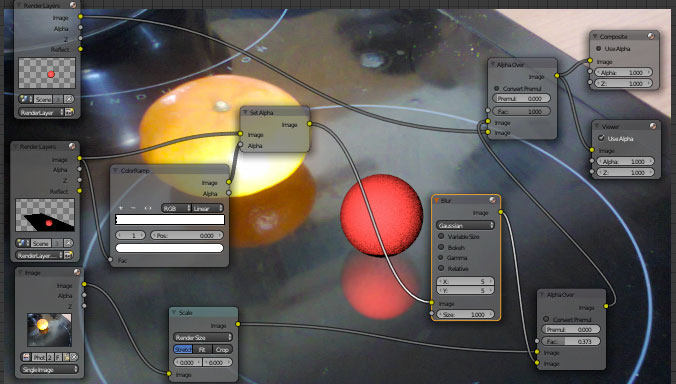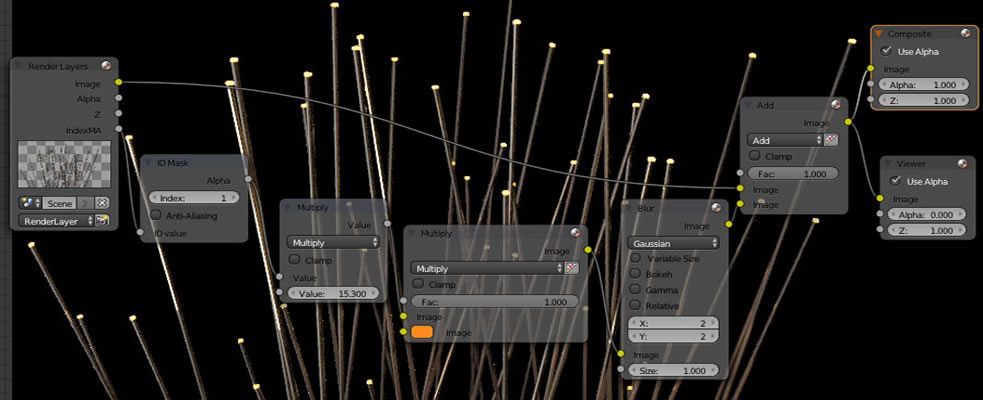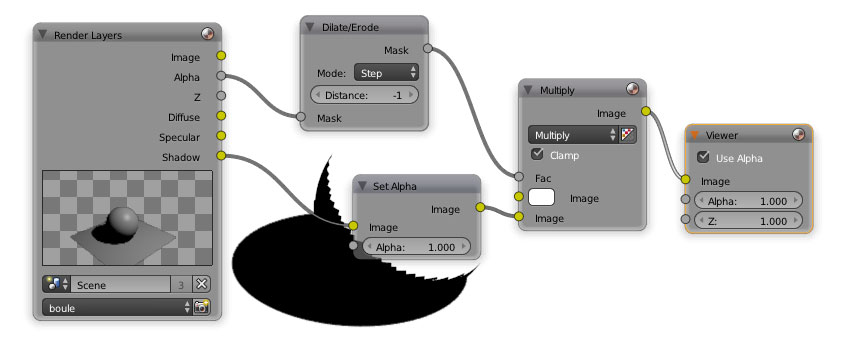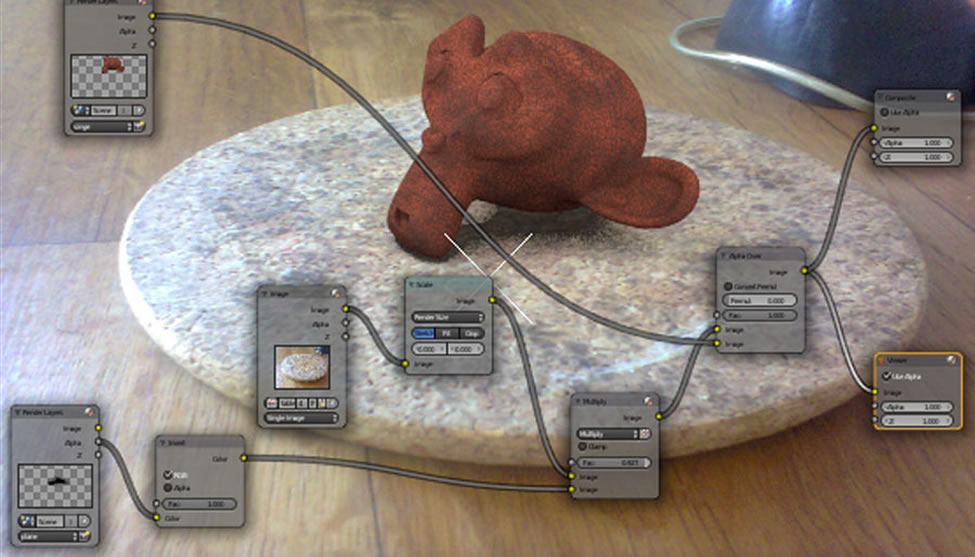Voici un florilège de composition de nodes. Car voir c'est regarder et regarder c'est comprendre.
Galerie de nodes
Un flou focal va nous permettre d'avoir un sujet net au milieu de sujets flous. Idéal pour renforcer la présence d'un objet ou d'un personnage. Nous avons réglé dans les propriétés de la Caméra le "Deph of field" sur le lavabo N°3
Comment flouter légèrement les bords d'une image plaquée sur une autre.
Calque de rendu N°2
Le fond
Je superpose l'image de mon objet aux bords flouttés avec le fond.
J'envoie l'image obtenue en fond d'écran (il faut coché sur le header "BackDrop"
Calque de rendu N°1
L'objet
Je floutte très légèrement l'objet.
Je superpose l'image de l'objet d'origine avec l'image de l'objet floutté.
Il existe différentes manières d'arriver au même résultat. Des plus compliquées aux plus simples. L'élégance étant toujours de réussir un juste compromis entre l'efficacité, l'économie et le résultat.
On peut toujours faire mieux, mais pour qui? Les experts et autre spécialistes pourront toujours trouver à redire, mais une fois de plus la grande force de blender est de nous permettre d'exprimer avec des outils simples , des sensations, plutôt que de grands discours techniques...
Comment Vieillir une image.
Réglage du node "défocus"
- Détails -
Création du mask pour floutter les coins de l'image
L'idée est de transformer une image couleur en un vieux cliché un peu délavé dans les coins.
Faire une ouverture au noir
Node "Mix" pour mélanger deux sources.
Système de node très simple pour comprendre, dans un premier temps, comment fonctionne Time. Ici nous avons une animation et nous avons décidé de faire une ouverture au noir. Le node Time est donc réglé sur l'entrée Fac du node mix. le node time indique que de la 1er image à la 2e image tout sera noir. Ensuite, à partir de la 3e image jusqu'à la 50 e image, l'image va progressivement (linéairement) apparaître. La courbe est ici droite c'est-à-dire que le temps que l'image apparaisse et que le noir disparaisse est le même. Pour augmenter le temps d'apparition de l'animation, il faut emmener la courbe vers le bas et inversement.
Pour faire un fondu enchaîné, il suffira de connecter une autre image à l'entrée image non connectée du node mix .
Réglage du flou focal sur le lavabo3 on peut également le régler sur une distance qu'on peut faire varier dans une animation ou sur un empty qu'on fait se déplacer dans une animation.
Faire une texture dégradé selon un axe locale de l'objet.
L'idée est d'opérer un dégradé de couleur sur cet objet qui va du bas vers le haut. À gauche nous avons un objet uni, à droite nous avons rajouté par dessus un dégradé rouge.
Voici les axes locaux de l'objet
Donne les coordonnées courants de l'objet
Lorsque le node "DecomposeRGBA" est avec en entrée un node " Coordinates", il va utiliser le canal R pour l'axe des X, le canal G pour l'axe des Y et le canal B pour l'axe des Z. On voit sur l'image de gauche que l'axe des Y correspond à l'axe où l'on veut que notre dégradé apparaisse. Donc, on connectera le node suivant à la sortie Green.
Va appliquer le dégradé sur l'axe des Y de bas en haut.
Node "Output" pour que mon dégradé soit pris en compte dans le rendu.
Intégrer un objet 3D dans une photo.
Je superpose l'image du fond et l'objet
Pour recadrer l'image
Importe une image
Node Viewer
J'envoie l'image obtenue en fond d'écran (il faut coché sur le header "BackDrop"
Pour régler quelques couleurs
Balance des couleurs pour me rapprocher de la teinte générale.
Pour mettre à l'échelle mon objet
Pour déplacer mon objet
Pour mélanger la teinte sépia et la texture "Noise"
Un color ramp pour colorer la texture
Applique une teinte générale à l'image
Désature l'image
Contraste l'image
Node Viewer
J'envoie l'image obtenue en fond d'écran (il faut coché sur le header "BackDrop"
Pour mélanger le bruit et les coins flous.
Floutte les bords du masque
Pour obtenir un seuil Noir et blanc Utiliser le node "Math" Greather Than
Pour obtenir un masque en forme de lentille.
Calque de rendu
Pour me rapprocher de la couleur générale.
Règle la luminosité et le contraste.
Plus qu'une cerise sur le gâteau sera l'ombre portée que projettera l'objet sur la photo. Pour ce faire, il faut tout simplement rajouter un plan sous l'objet, lui ajouter un matériau, et cocher dans le panel "Shadow" l'option "shadows only".
Il faut prendre l'exemple suivant comme un exercice. Dans Gimp ou photoshop quelques clics suffisent
Calque de rendu N°1
Pour cette ensemble de node, il faudra cliquer sur l'icone texture dans le header de la fenêtre d'édition "Node Editor"
Le Zbuffer, ce sont les données de profondeur qui correspondent à la distance de chaque pixel à la caméra . La distance entre la caméra et la surface affichée. Très utile, par exemple, lorsqu'il s'agit d'information sur la profondeur de champs.
Calque de rendu
Map Value. Ce node va convertir des valeurs en valeurs utilisables en fonction des besoins.
Node Viewer
J'envoie l'image obtenue en fond d'écran (il faut coché sur le header "BackDrop"
On voit bien ici les différences de niveaux de gris qui indiquent les différentes distances des pixels çà la caméra.
Comment ramener et corriger le reflet d'un objet sur une table photographiée.
Voici un système de noeud qui permet d'incruster un objet 3D sur une image en récupérant la réflexion. Ici le vase en bronze est posé sur une table qui la reflète. Vous aurez au préalable créée deux Render Layers avec un le vase sur le premier calque et un Plan rond qui épouse la table ronde en verre sur le deuxième calque. Sur le plan vous aurez activé L'option Miroir, dans le contexte "Material" et vous aurez mis la lampe sur les deux calques. L'Horizon du world devra être noir pour qu'il se reflète dans le plan.
Alpha over - On va superposer l'image de la rèflection sur un fond noir pour que l'ensemble s'aditionne à l'image de la table. C'erst en faisant varier le facteur qu'on aura un reflet plus oiu moins transparent.
Viewer - J'envoie l'image obtenue en fond d'écran (il faut coché sur le header "BackDrop"
Blur - Pour donner un très lèger flou à l'objet 3D pour qu'il s'intègre dans cette photo de moyenne qualité.
Add - J'additionne le reflet à l'image de la table. les noirs ont une valeur de 0 et les blancs ont une valeur de 1
Alpha Over - Je superpose l'objet à l'image de la table et à son reflet.
Composite - J'envoie l'image obtenue à l'Uv image éditor. Pour qu'elle soit enregistrée.
Image - Une image est ajouté au système de noeud
Scale - Pour mettre l'image au format de la sortie du render
Render Layers - le deuxième calque de rendu ou se trouve la rèflection, est activé .
Node Mix avec l'option Multiply- je mèlange l'ombre avec l'image. Les valeurs de noir valent 0 donc en multipliant par 0 un pixel cela donne 0.
Autre méthode pour faire varier une ombre
Render Layers - Le premier render Layers où se trouve la théire et le deuxième render layer avec la plane où l'on a cocher d ans le panel Shadow des matériaux la case "only shadow"
Node Mix avec l'option Multiply- je mèlange l'ombre avec l'image. Les valeurs de noir valent 0 donc en multipliant par 0 un pixel cela donne 0.
Viewer - J'envoie l'image obtenue en fond d'écran (il faut coché sur le header "BackDrop"
Alpha Over - Je rassemble l'image avec la l'ombre et lla thèire
Node Bright/contrast pour attenuer ou renforcer l'ombre
Node blur pour flouter l'ombre
Rotate- Pour
déplacer l'ombre
node Image - Une image est ajoutée au système de noeud
Pour augmenter l'intensité d'une réflexion
Render Layers - Le premier render Layers où se trouve la sphere et le deuxi§me render layer avec la plane avec une réflexion au maximum et un world noir.
Node Mix avec l'option Multiply- je mèlange les point slumineux avec la couleur orange
Viewer - J'envoie l'image obtenue en fond d'écran (il faut coché sur le header "BackDrop"
Alpha Over - Je rassemble l'image et la réflexion avec la sphere.
Blur - Pour donner un très lèger flou à la pointe de ces perches.
Alpha Over - Je rassemble l'image avec la réflexioj
Node set alpha pour remplacer les valeur par un alpha et garder juste la réflexion de la sphere.
Node color ramp pour ramener les valeurs de l'alpha à 1.
Scale - Avec l'option render Size. Pour mettre l'image au format de la sortie du render
node Image - Une image est ajoutée au système de noeud
Halo de lumière ou point lumineux
Render Layers - Le premier render Layers où se trouve l'ombre, avec la sortie : Index Materiaux.
Node Mix avec l'option Multiply- je mèlange les point slumineux avec la couleur orange
Viewer - J'envoie l'image obtenue en fond d'écran (il faut coché sur le header "BackDrop"
Node Mix, avec l'option Add. C'est à dire que j'ajoute les valeurs à l'image principale
Blur - Pour donner un très lèger flou à la pointe de ces perches.
Node ID MAsk avec le numéro d'index de l'objet. Ce qui permet d'extraire la partie d el'objet qui possède ce matériaux.
Node Math avec l'option Multiply. On va multiplier les valeurs en entrée pour augmenter la luminosité
Autre methode (plus audacieuse) de régler une ombre
Il va s'agir d'inverser les valeurs de l'alpha de l'ombre pour ensuite l'addi
Viewer - J'envoie l'image obtenue en fond d'écran (il faut coché sur le header "BackDrop"
Alpha Over - Je rassemble l'image, l'ombre de l'objet et l'objet.
node Image - Une image est ajoutée au système de noeud
Multiply- je mèlange l'ombre avec l'image Attention à bien cocher l'option sur le coté : Il faut que l'alpha soit inclu sur le l'image (petit reclangle a coté de multiply).
Scale - Avec l'option render Size. Pour mettre l'image au format de la sortie du render
Node invert pour inverser l'alpha
Premier Render Layers - le premier calque de rendu ou se trouve la tete, est activé .
Règler une ombre sur une image rapportée
Voici un système de noeud qui permet d'incruster un objet 3D sur une image en récupérant l'ombre et en la floutant. Ici l'opaline est posée sur une ètagère qui marque son ombre. Vous aurez au préalable créée deux Render Layers avec un l'opaline sur le premier calque et un Plan qui épouse l'étagère sur le deuxième calque. Sur le plan vous aurez cochè l'option "Only shadow" dans le panel "Shadow", dans le contexte "Material" et vous aurez mis la lampe sur les deux calques.
Multiply- je mèlange l'ombre avec l'image Attention à bien cocher l'option sur le coté : Il faut que l'alpha soit inclu sur le l'image (petit reclangle a coté de multiply).
Vous pouvez faire varier la transparence de l'ombre en
jouant sur le facteur. (fac)
Viewer - J'envoie l'image obtenue en fond d'écran (il faut coché sur le header "BackDrop"
Alpha Over - Je rassemble l'image, l'ombre de l'objet et l'objet.
Image - Une image est ajouté au système de noeud
Blur - Pour donner un très lèger flou à l'objet 3D pour qu'il s'intègre dans cette photo de moyenne qualité.
Scale - Avec l'option render Size. Pour mettre l'image au format de la sortie du render
Blur - Pour donner un très lèger flou à l'ombre
Render Layers - le deuxième calque de rendu ou se trouve ll'opaline, est activé .