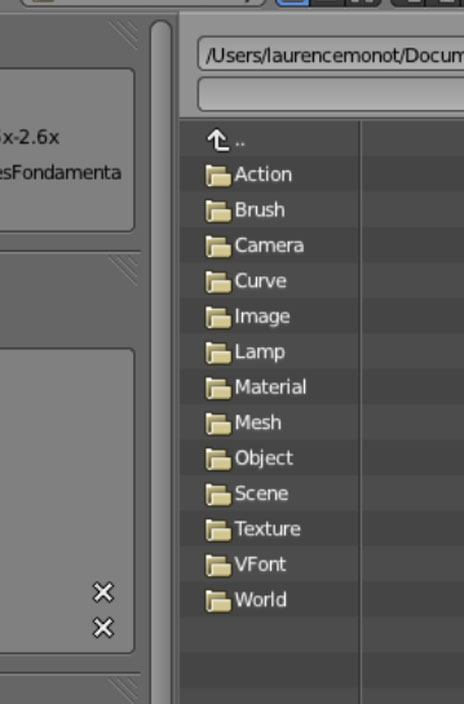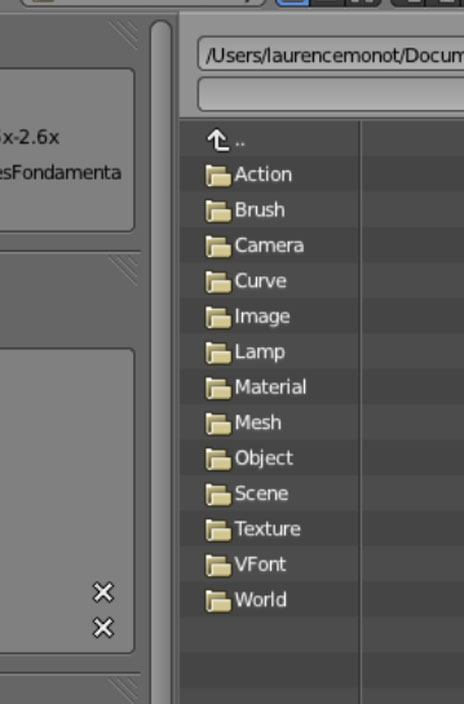Importer un modèle 3D dans une session blender.
POUR IMPORTER DES FICHIERS 3D AUTRE QUE DES FICHIER .blend DANS BLENDER
Ouvrez une scène avec seulement 1 caméra et une "lamp".
Mettez le curseur 3D au centre du monde.
Importez votre objet au format
......Info/file/import
......Choisir dans la liste le format d'importation de votre fichier.
......La fenêtre "file browser" s'ouvre.
......Choisissez votre fichier
......Cliquer sur open
NETTOYAGE DES CAMÉRAS (si besoin)
Dans l'Outliner vérifier le nombre de caméras.
Enlever les caméras en trop (il ne doit y en avoir qu'une)
NETTOYAGE DES PARENTAGES
Tout sélectionner (A)
Désélectionner la caméra et les lumières.
Faites ALT P pour supprimer les parentages
Choisir dans la liste : "Clear and Keep Transformation"
NETTOYAGE DES CONTRAINTES (si besoin)
Tout sélectionner (A)
Désélectionner la caméra et les lumières.
Faites ALT T et choisir "Clear" pour supprimer les contraintes
NETTOYAGE DES EMPTY (si besoin)
Dans l'outliner les "empty" (si il y en avait) ont dû se séparer des "mesh"
Dans le menu select (dans le header de la fenêtre d'édition 3D view) choisissez "Select all by type " puis empty
Effacer les empty (X)
RASSEMBLER LES MESH EN UN SEUL OBJET (si besoin)
Dans le menu select choisissez "Select all by type " puis mesh
Faites JOIN (CTRL J) (pour rassembler les mesh en un seul objet.( si vous voulez)
Si rien ne se passe ou si la fonction n'est pas active, joignez un par un les "mesh".
ATTENTION: Il se peut que lorsque vous avez sélectionné tous les objets, l'item "Join" ne soit pas disponible. C'est que vous avez sélectionné tous les objets, mais qu'il n'y a pas d'objet actif. Blender ne sait donc pas vers quels objets fusionner les autres. Il faut simplement choisir avec SHIFT clic gauche l'objet vers lequel tous les autres objets fusionnent.
CONVERTIR LES TRIS EN QUADS (si besoin de topologie)
Passez Edit Mode
Tout sélectionner (A)
Appeler le menu des faces CTRL F
Choisir Tris to Quads.
1- Le fichier a été créé par Blender et a comme extension ".blend"
Il est possible d'importer sur la scène de la session en cours les différents types d'objets que contient le fichier à importer. -Détails-
2- Le fichier a été créé par un autre logiciel et a pour extension les extensions disponibles dans le menu INFO/FILE/IMPORT
Ce type de modèle 3D lorsqu'il est importé dans une session de Blender, est le plus souvent chargé d'un certain nombre d'éléments dont il faut se débarrasser.-Détails-
3-le fichier n'est pas supporté par le menu d'importation de Blender.
Vérifier s'il n'existe pas un add Ons qui vous permettra de charger le fichier avec cette extension.
Télécharger gratuitement "Sketchup". Ce logiciel 3D dédié à l'architecture, a de nombreuses possibilités d'import-export au format de Blender.
Le scénographe peut utiliser dans la conception de ses décors des objets courants de la vie quotidienne: fauteuil, lit, cuisine, etc.Ces objets peuvent être trouvés sur des bibliothèques d'objet 3D. Une fois importés , ils pourront servir de base à quelques modifications pour les rendre plus proches du projet scénographique de base. Les objets importés dans Blender ne sont pas toujours exploitables dans l'état et ne possèdent pas toujours une topologie irréprochable. Voici quelques moyens pour vous permettra de faire un peu de ménage.
"INFO"/ File / Link ou append
Append
Lorsque vous faite une importation d'un fichier .blend en mode append , vous allez pouvoir importer dans votre scène différent éléments qui compose la scène d'origine (mesh, objet, lumière, etc...) ces éléments seront importés dans votre scène d'une façon permanente.
Link:
Lorsque vous faite une importation d'un fichier .blend en mode link , vous allez pouvoir importer dans votre scène différent éléments qui compose la scène d'origine (mesh, objet, lumière, etc...) ces éléments seront importés dans votre scène en instance c'est à dire qu'il ne seront pas modifiable dans votre scène, mais à chaque fois que vous les modifierez dans le fichier d'origine, ils seront immédiatement modifiés dans votre scène.
NOTA
Lorsque vous importez des "mesh" ils n'apparaissent pas forcément sur la scène. Pour les faire apparaître, il faut allez dans la fenêtre d'édition "properties" et choisir le contexte " Object data" vous trouverez dans le menu déroulant tous les mesh importés. Même principe pour les autres éléments importés.